0L5 トークする
LINE(ライン)上であれば、基本無料で「通話」や「メッセージ」「写真」や「動画」のやり取りもできます。
また、海外在住の方とでももちろん「LINE(ライン)」上であれば、無料で「通話」や「メッセージ」のやり取りができます。
0L5-1 トークの始め方
トークを開始するには、まず画面下のメインメニューの「トーク」を選択します。
LINE上でやり取りをした相手との間には「トークルーム」というやり取りをする部屋みたいなものが作成されます。
特定の相手とのやり取りは全てその相手との「トークルーム」に格納されます。
そのため、「新着メッセージ」があった場合には、この「トーク」を開くと、どなたから「メッセージ」が来たかというのが一目瞭然です。
ただ最初は、まだ誰ともやり取りをしていませんので、この「トークルーム」は開設しておらず、その手順から説明します。
❶「トークルーム」を開設する
トーク履歴の無い相手とトークを開始するには、まずトークルームの作成を行う。
「トーク」画面から開設する場合:
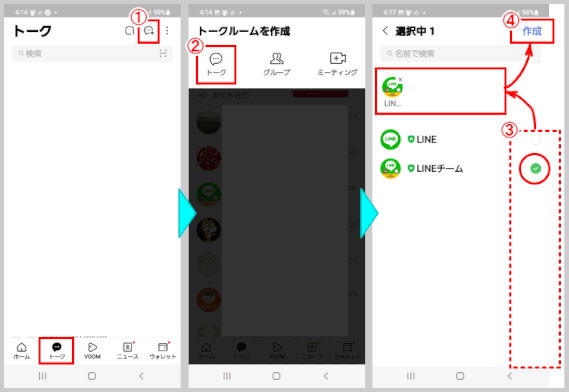
①「トーク」内の画面上部の「吹き出し(トークルーム作成)」アイコンを選択する
②「トーク」を選択する
③「トーク相手」の画面に切り替わったら、やり取りしたい相手を選んで、
✅(チェック)を入れる
④ チェックを入れたら画面上部の「作成」を選択すると、「トークルーム」作成の完成です。
「ホーム」画面から開設する場合:
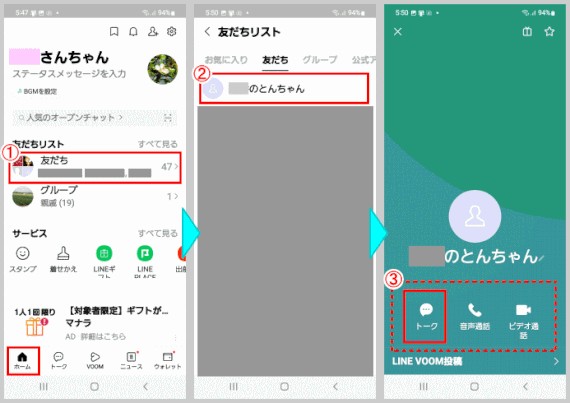
①「ホーム」内の「友だち」を選択すると、「友だちリスト」が表示されます。
② その中から「任意の相手」を選んで、選択しましょう。
③ 選択すると相手の「プロフィール画面」に切り替わるので、「メッセージ」の
場合は「トーク」を選択、「通話」の場合は「音声通話」を選択しましょう。
❷「トーク」を始める
「トーク」メッセージを送る:

①「トークルーム」が作成されたら、画面下部の「入力窓
(薄くて見にくいですが…)」をタップします。
写真やスタンプも会話の一部として送れます。
入力欄の顔のマークをタップすると、スタンプの選択画面に切替わります。
②「キーボード」が表示される。
背景をタッチするとキーボードが消えます。
入力欄の顔のマークをタッチすると、スタンプの選択画面に切替わります。
③ 送りたい「メッセージ」を入力します。
④ 文字を入力すると「送信アイコン」と呼ばれる「紙飛行機」のような
「青いマーク」が表示されるので、それを選択して送信完了です。
⑤ 送信したメッセージが、緑色の背景の吹き出しで表示されます。
「トーク」画面に戻るには、左上の「≺」をタップします。
「トーク」メッセージを受け取る:
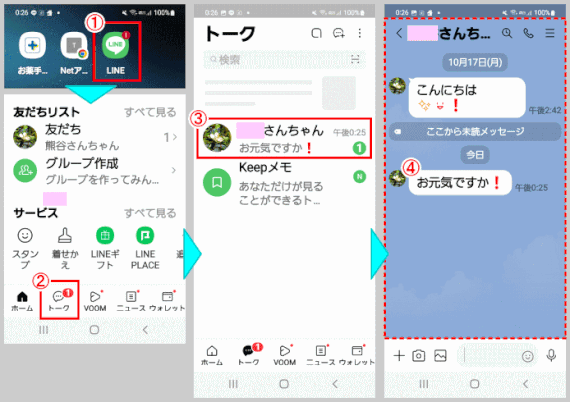
①「メッセージ」を受け取ると、スマホの「ホーム」画面にある「LINE」アプリ
に、「通知」が、❶ のように表示されます。
②「LINE」アプリを開きます。「トーク」に通知マークが着いているのを確認し、
「トーク」をタップします。
③「トーク」画面には、右横にメッセージの件数が入った
「緑のバッジ(❶のマーク)」が表示されている送信者の「LINE名」が表示
されています。
もし「メッセージ」をもらった場合には自動で「トークルーム」が作成
されます。
こちらの数を確認し、「LINE名」をタップし「トークルーム」を開きましょう。
④「トークルーム」が開き、メッセージが表示されます。
メッセージは基本的には上から時系列順に並んでいます。
❸ 知らない相手からメッセージが届いた
無視しましょう。
悪質なら「ブロック」や「通報」をします。
こちらが「友だち」に登録していない相手からメッセージが届く場合があります。これらにいちいち返事をする必要はありません。

見知らぬ相手から届いたメッセージには、「友だち」ではない相手だと警告が出て、「ブロック」や「通報」などの操作を行う。
また、「ホーム」画面右上に歯車形ボタン →「プライバシー管理」で表示される画面で、「友だち」以外からのメッセージの受信をすべて拒否(「メッセージ受信拒否」)するように設定できます。
➍「トーク」画面の文字は大きくできる?
LINEの設定画面の「フォントサイズ」で変更できます。
なお、スマホ画面全体で文字が小さく感じる場合は、スマホの「設定」アプリで、全体の文字表示を大きく変更しましょう。
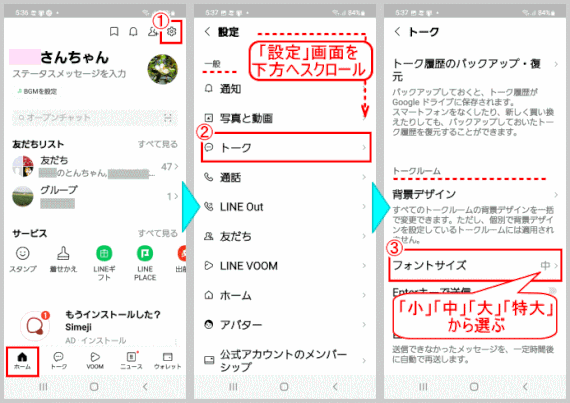
①「ホーム」画面で、右上の歯車形ボタンをタップします。
② LINEの設定画面が開くので、下方へスクロールして「トーク」を選びます。
③ 表示された画面の「フォントサイズ」で、文字の大きさを変更する画面が表示
されます。
4段階あるので見やすいサイズに変えてみましょう。
なお、文字の大きさが変わってもボタン類やスタンプの大きさは変わりません。
iPhoneでは、iPhoneの全体設定に従うという設定も選べます。
➎「トーク」画面の見方
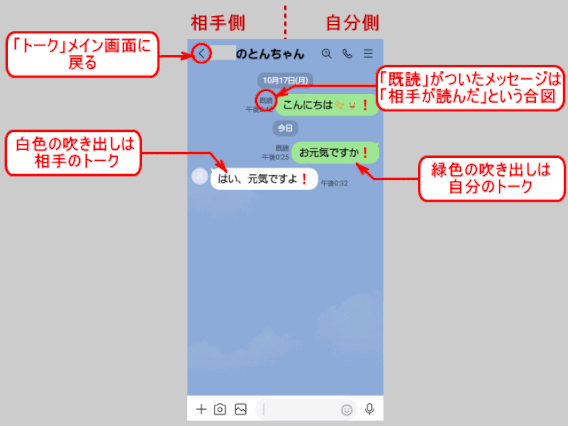
「トーク画面」の全体的な見方は、まず自分側と相手側でそれぞれ左右に分かれており、「緑色の吹き出し」が「自分の送信メッセージ」になります。
「白色の吹き出し」が「相手の送信したメッセージ」になります。
「自分の送信したメッセージ」の左横には小さく「既読」のマークが表示されます。
「既読」がついたものに関しては、相手が「既読」したことを意味しています。
アンドロイドの方は画面一番下の「戻るキー」でも問題ありませんが、「トークルーム」から出る際は画面「左上」の「左向きの矢印」が「戻るボタン」になっています。
この操作で「トーク」画面(次項参照)が表示され、過去に行ったトークの一覧が表示されます。
➏ 過去に行ったトークの一覧

「トーク」には、最近メッセージをやり取りした相手が上から順に並びます。
ここで相手を選択すると、会話を再開できます。
ひとりトーク用の「Keep メモ」トークルーム
自分一人だけのグループトーク「Keep メモ」は、トークリストにも表示され、テキストメッセージだけでなく、写真や動画、URL、ファイルの送信も可能です。
「Keep メモ」の詳細は、「0LK Keepを使う」を参照します。
0L5-2 画像や動画の扱い
画像や動画を送る

① 先ほど「文字を入力した際の入力窓」の左横にある「写真アイコン」をタップ
します。
こちらの①の「写真アイコン」は、他のアプリにおいても同じようなマークで表記されるほど「一般的なアイコン」と言えますので是非覚えておきましょう。
「カメラ」のマークを選び、その場で写真を撮影して送ることも可能です。
②「写真アイコン」をタップすると「写真の一覧」が表示されますので、
その中から送信したいものに「チェック」を入れます。
「画像の真ん中」をタップするとその画像が拡大表示されます。
写真一覧右下のボタン⊞にタッチすると、画面全体に写真一覧が表示され、探しやすくなります。
「チェック」を入れたい場合には薄くて見にくいですが、画像の「右上隅の白丸」をタップしましょう。
複数の写真を選択すれば、複数枚を同時に「送信」することができます。
③ 写真を選択し終わったら、「送信」をタップして送信完了です。
送信した写真は、自分の発言と並んで表示されます。
多くの写真をまとめて見せる
「アルバム」機能を使うと複数枚の写真を簡単に相手と共有できます。
「アルバム」機能では、多くの写真をひとつの「アルバム」にまとめて送信できるほか、後からいつでもすばやく呼び出せます。
「アルバム」は次の手順で作成します。
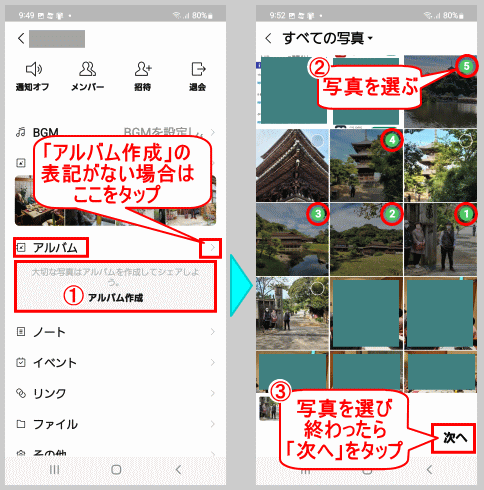
① アルバムを見せたい相手とのトーク画面で、右上の「≡」をタップして表示
された画面の「アルバム」の項目に「アルバム作成」の表記があれば、その部分
をタップ。
表記が無ければ「アルバム」の右端に表示されている「>」をタップし、
次の画面で右下の「+」ボタンをタップします。
② すると写真選択画面が出るので、見せたい写真を選択します。
各写真の「〇」をタップすると選択状態になり、選んだ順に番号(アルバムに
並ぶ順番)が付きます。
「〇」以外の部分をタップすると、写真が拡大表示され、色合いの調整などが
行えます。
③ 選び終わったら右下の「次へ」をタップすると、次の画面に変わる。

④ 次の画面でアルバムに名前を付けます。
⑤「作成」をタップします。
⑥ 表示がアルバム一覧に切替わり、アルバムのデータがLINEに送信されます。
アルバムの内容が一覧画面に表示されます。
右下の「+」ボタンからさらに新しいアルバムを作成できます。
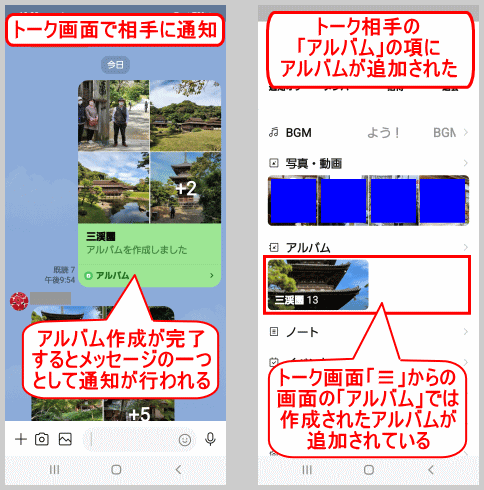
⑦ 前の画面の左上の「<」をタップしてトーク画面に戻ると、相手にアルバム作成
の通知が送信されたことが分かります。
⑧ トーク相手の画面で「≡」にタップして表示される画面の「アルバム」項に、
完成したアルバムが追加されている。
トーク内の写真の一覧表示
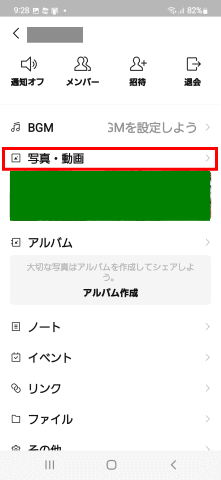
「トークルーム」画面右上の「≡」にタッチして表示される画面(右図)で、「写真・動画」を選ぶと、トーク内の写真や動画が一覧表示されます。
そこから保存したい写真を選ぶこともできます。
画像や動画の保存方法
トーク内の写真や動画は一定期間で「保存」または「表示」できなくなります。
期間についての公式発表はないため大切な写真や動画はその場で保存するなどしましょう。

① まずは「トーク」内の保存する「写真」あるいは「動画」を選択します。
選択すると、選択した画像が「拡大」されます。
② 次に拡大した画面下にある「下向きの矢印」をタップします。
これで、選択した写真や画像が「スマホ本体」に「保存」されます。
この「下向きの矢印」は「ダウンロードアイコン」と言い、「保存」する際に頻繁に使われるマークなので、こちらも併せて覚えておきましょう。
③ ダウンロード先は、Android/iPhone によって異なるようです。
図は Android Galaxy の場合で、「ギャラリー」アプリの「アルバム」の中の、「LINE 画像」あるいは「LINE 動画」フォルダーに保存されます。
LINEの「保管庫」機能「Keep」
LINEサーバー(すなわちクラウド)に写真やメモなどを保存できる「Keep」機能については「0LK Keepを使う」を参照してください。
0L5-3 送信したメッセージの取り消し/削除
送信後24時間以内なら「取り消せ」ますが、痕跡は残ります。
「削除」は、自分のトークルームからは消しますが、相手のトークルームには残ったままです。
送信取り消し
もし誤って投稿してしまったり、誤字脱字が激しくて「送信を取り消したい」場合には、「トーク機能」の中に「送信取消」という項目があるのでそちらを利用しましょう。
「送信取消」の注意点としては、 24時間以内に送信したものしか送信取り消しはできない ということです。
また「送信取消」の注意点としては「メッセージの送信を取り消した旨の通知は残る」ということです。
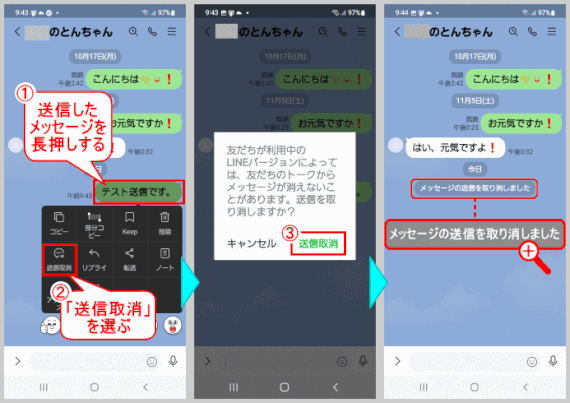
① まずは、「修正したいトーク(吹き出し)」を「長押し」します。
②「長押し」すると「ポップアップメニュー」が表示されますので、その中から
「送信取消」という項目を選択します。
③ 場合によっては取り消せないこともあるとの警告が出るが、再度「送信取消」を
タップし送信取消を完了させます。
④ 取り消したことは、自分の画面に表示されるだけでなく、相手の画面にも
「○○がメッセージの送信を取り消しました」と表示され、取り消したこと自体は
伝わるようになっています。
削除とは
削除するメッセージを長押しして表示されるメニューから「削除」を選びます。
この「削除」というのは自分の端末上から、要は自分のトークルーム内のみから「該当トークを削除する」というものです。
勿論 相手のトークルーム内には該当トークが残ったまま なのでご注意ください。

