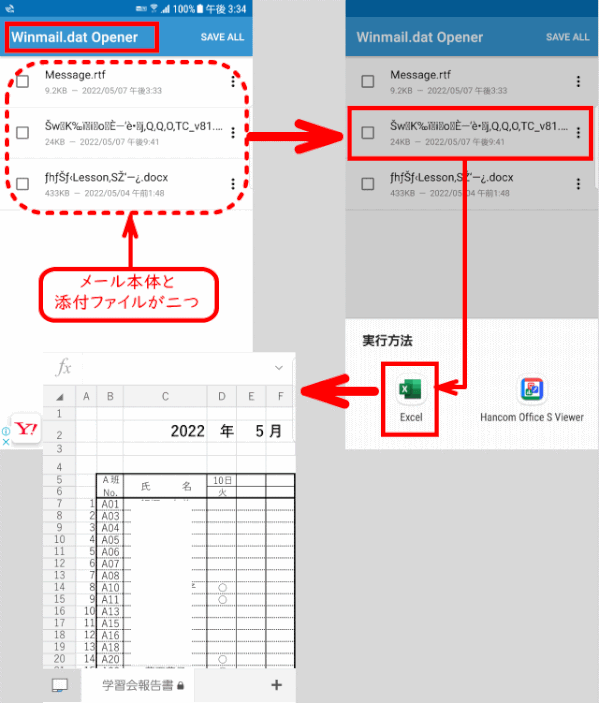068 Eメールを使う
GALAXY に標準で搭載されている(Galaxy S22 では Play ストアからインストールする)メールアプリ『Eメール』でのメール設定方法です。
メールサーバーへの接続方法としてPOP接続での設定とIMAP接続での設定があります。
またメールに添付されているファイルを開けないこともあるので、開く方法を紹介します。
068-1 POP 接続での設定
以下は、新たに POP アカウントを追加する操作手順です。
➊ アプリ一覧からEメールを起動する
アプリの[Tools]→[Eメール]をタップする
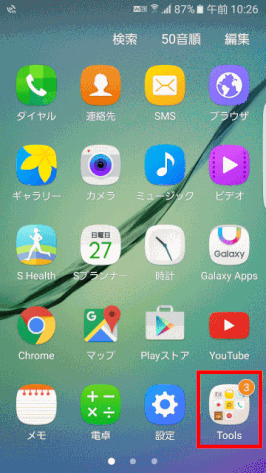

➋ 受信トレイが表示されるので、[その他]→[設定]をタップする
![その他から[設定]をタップする](https://image.jimcdn.com/app/cms/image/transf/dimension=264x10000:format=gif/path/s15eeca3166c0eec7/image/i5d85e28c91cc952c/version/1651901832/%E3%81%9D%E3%81%AE%E4%BB%96%E3%81%8B%E3%82%89-%E8%A8%AD%E5%AE%9A-%E3%82%92%E3%82%BF%E3%83%83%E3%83%97%E3%81%99%E3%82%8B.gif)
➌ メール設定画面で[アカウント追加]をタップする
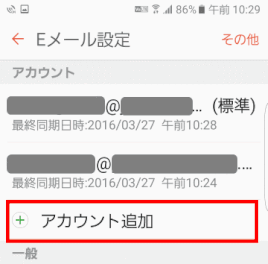
❹[新しいアカウントを追加]を選択する
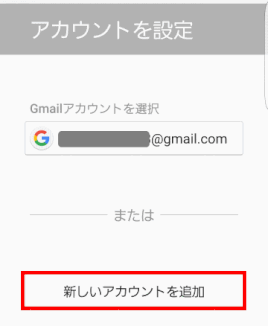
❺ メールアドレスとパスワードを入力し、[手動設定]を選択する
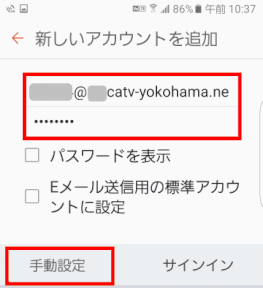
❻ アカウントの種類を選択する
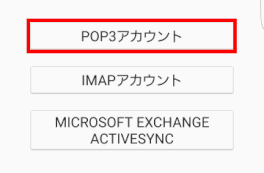
❹ 受信サーバーを設定する
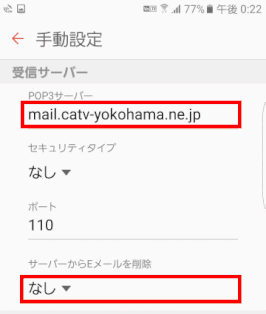
❺ 送信サーバーも設定し[サインイン]をタップする
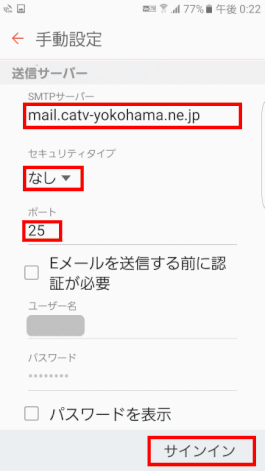
❻ 設定が正しければ追加したアカウントの受信トレイが表示される。
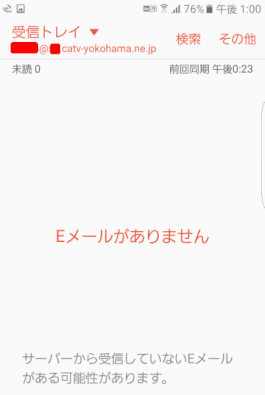
❼ 同期の設定をするため、[その他]から[設定]をタップする
![受信トレイが表示される。「その他」をタップし[設定]を選択する](https://image.jimcdn.com/app/cms/image/transf/dimension=266x10000:format=gif/path/s15eeca3166c0eec7/image/ib9a1f044d6b7572c/version/1651901889/%E5%8F%97%E4%BF%A1%E3%83%88%E3%83%AC%E3%82%A4%E3%81%8C%E8%A1%A8%E7%A4%BA%E3%81%95%E3%82%8C%E3%82%8B-%E3%81%9D%E3%81%AE%E4%BB%96-%E3%82%92%E3%82%BF%E3%83%83%E3%83%97%E3%81%97-%E8%A8%AD%E5%AE%9A-%E3%82%92%E9%81%B8%E6%8A%9E%E3%81%99%E3%82%8B.gif)
❽ 設定画面でアカウントの同期を変更する
ここでは、同期をオフにしておく

❾ 設定完了
068-2 hsvxx@xx.catv-yokohama.ne.jp の場合
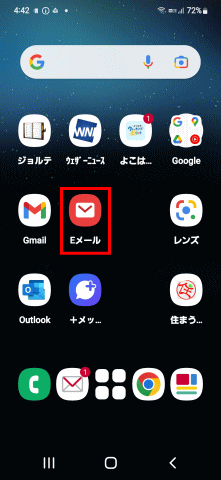

① Play ストアからダウンロードした「Galaxy Eメール」アイコンをタップします。
②「Eメール設定」画面が表示される。「その他」をタップする。
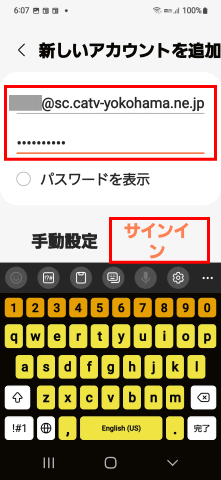
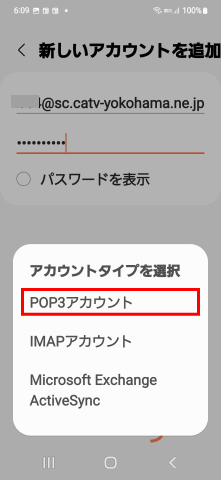
③「新しいアカウントを追加」画面で、メールアドレスとパスワードを入力し、「サインイン」をタップします。
④「アカウントタイプを選択」画面では、「POP3アカウント」をタップします。

⑤「自動設定情報をチェック中」と表示されます。
⑥「サーバー設定」情報が表示されます。ここでは「サインイン」をタップしてみます。
「手動設定」でサーバーの設定を行うこともできるが、ここで初期設定のままで接続できるかどうかを試してみます。
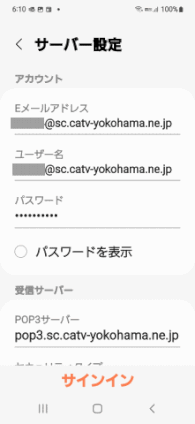
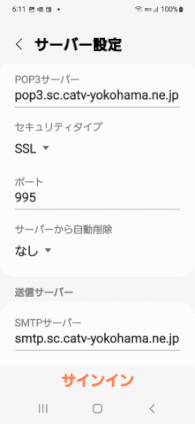

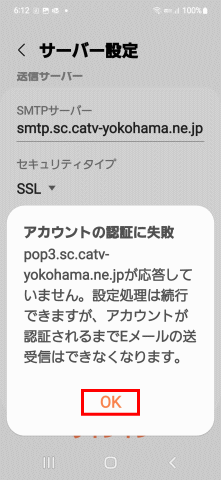
⑦「アカウントの認証に失敗」と表示されてしまいます。「OK」をタップしてメッセージを消します。
⑧「サーバー設定」の項目で、「ユーザー名」「受信サーバー」「送信サーバー」をそれぞれ正しい名称に変更します。
最後に「サインイン」をタップします。
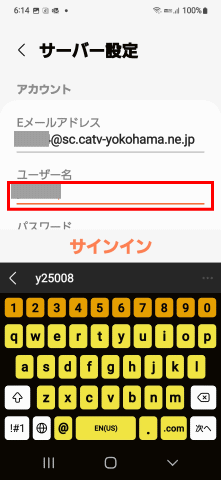

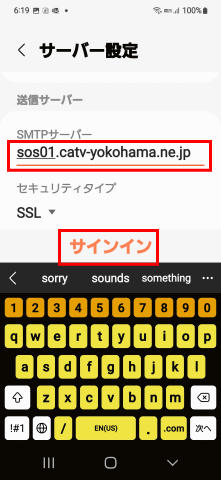
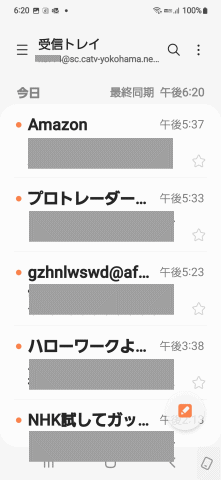
⑨サーバー接続が行われ、アカウントが接続できた。「受信トレイ」が表示されます。
068-3 xxxxx@outlook.com を追加する場合
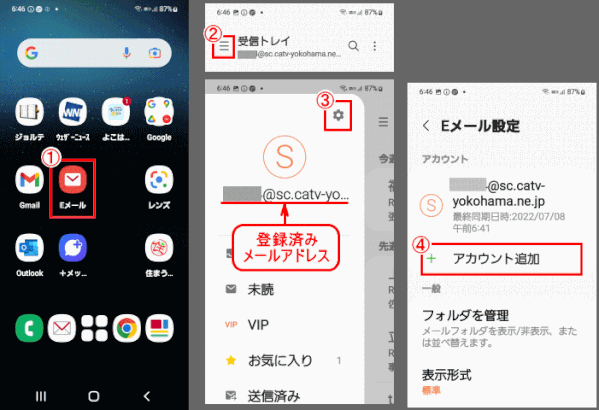
①「Eメール」アイコンをタップする
② 受信トレイが開く。「ナビゲーションドローワーボタン」をタップする
③ 右上角に表示されている「設定(歯車)」アイコンをタップする
④「Eメール設定」画面が表示される。「アカウント追加」をタップする
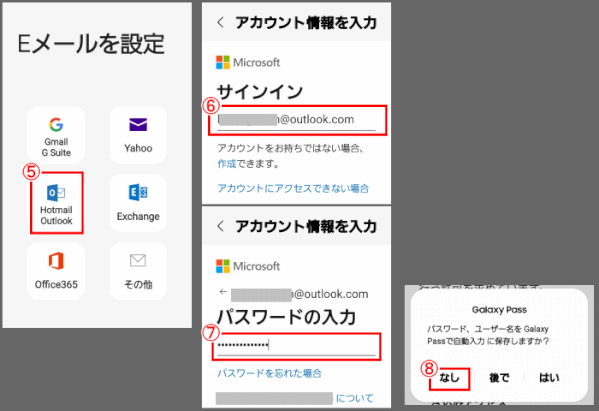
⑤ メールアドレスの種類で「Hotmail Outlook」を選択する
⑥「メールアドレス」、そして
⑦「パスワード」を入力する
⑧ Galaxy pass に保存するかどうか訊ねられるので「なし」をタップする
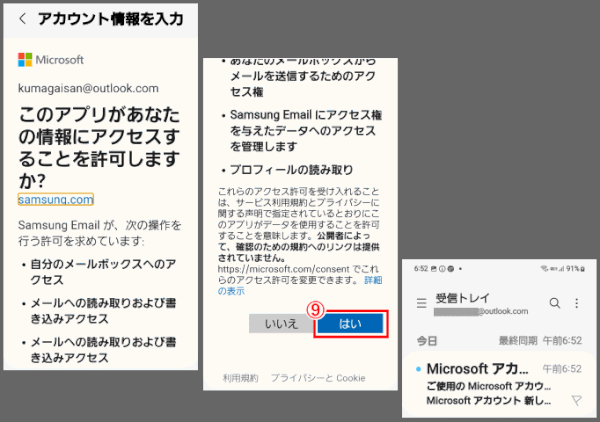
⑨「samsung Email」がアクセスの許可を求めていることについては「はい」をタップ
⑩ Eメールアカウントが追加され、受信トレイが表示される。
068-4 添付ファイルを開けない - winmail.dat ファイル
Eメールに添付されているファイルを開こうとしたら、ファイル名が winmail.dat となっていることがあります。
これは送信側のメーラーが Outlook で、リッチテキスト形式で送付されたときに発生するようです。
これを防ぐには、送信側にテキスト形式のメールで再送信してもらうか、あるいは受信したメールを Gmail アドレスに転送してGmail メーラーで表示する方法もあるようです。
ここでは スマホ用の無料アプリをインストールしてファイルを開く方法を試してみました。
➊ 受信したメールに添付されているファイルが winmail.dat
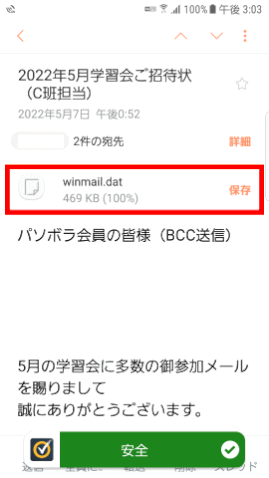
➋ winmail.dat ファイルを開けません
「ファイルを開くことができません」とメッセージが表示されます。
そして開くためのアプリを検索するようにガイドされます。「検索」をクリックします。
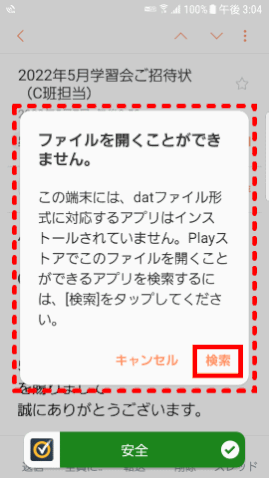
➌ Google Play で dat ファイルを開くアプリを見つけ、「インストール」する
「Winmail.dat、MSG、EML、MHTビューア」は、Letter Opener GmbHが配信する仕事系ツールアプリです。
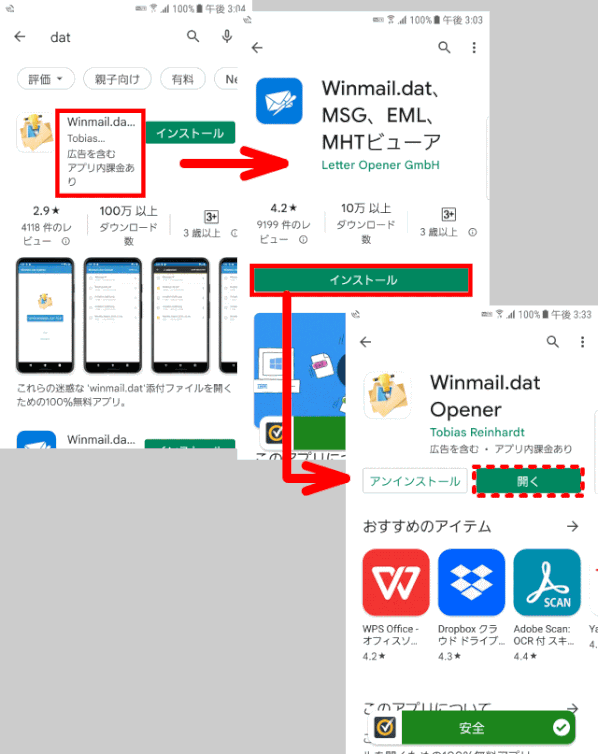
「Winmail.dat、MSG、EML、MHTビューア」で「インストール」をタップすると、
「Winmail.dat Opener」がダウンロードされインストールされます。
インストールが完了すると「開く」ボタンが表示されます。
これでインストール操作は完了です。
先ほどのメールに添付されていたファイル winmail.dat を再度タップします。
❹ 添付ファイル winmail.dat を再度タップして開きます
Winmail.dat Opener アプリが起動し、文字化けをしてはいますが三つのファイルのリストが表示されます。
その中の一つをタップすると、画面下部に「実行方法」としてどのアプリで開くかの選択を求められます。
アプリを選択すると、添付されているファイルが開いて内容が分かります。