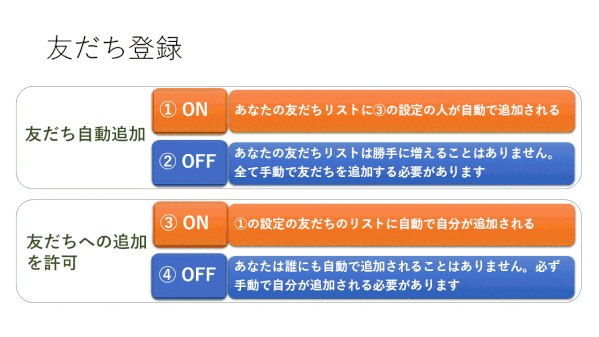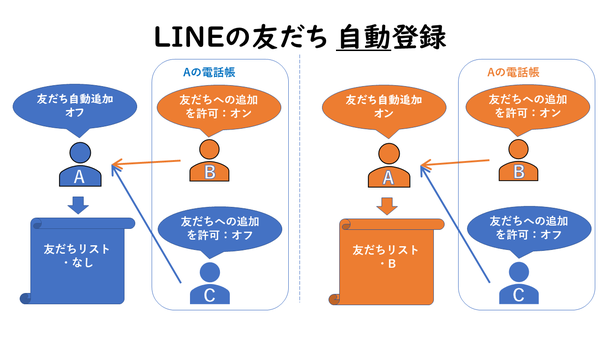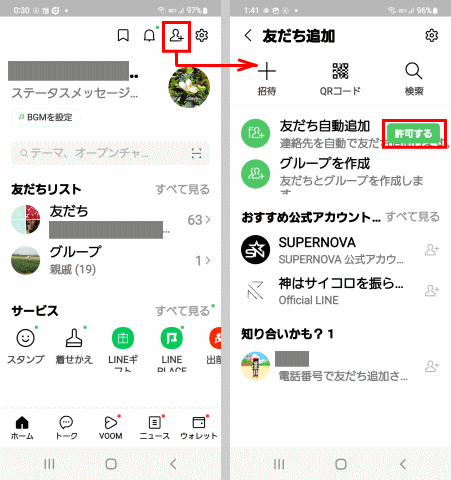0L1 LINEアプリをインストールしアカウントを新規登録する
- 0L1-1 LINEについて知ろう
- 0L1-2 LINEアプリをインストールしよう
- 0L1-3 LINEのアカウントを登録しよう
- 0L1-4 LINEの友だちについて
- 0L1-5 年齢確認など
- 0L1-6 画面の見方を覚えよう
- 0L1-7 友達を追加しよう
0L1-1 LINEについて知ろう
LINEはメールに代わって使えるコミュニケーションアプリです
LINEはメールに代わって使えるコミュニケーションアプリです。
LINEは2011年の登場以来、主に日本の利用者数を大きく伸ばした、メールに取って代わるコミュニケーションアプリです。
最初はシンプルなメッセージをやり取りできるサービスでしたが、今ではコミュニケーションを取る用途以外でも、支払いに使ったり、出前を注文したり、その域を超えた使い方ができます。
メールと比較してLINEが便利なところはなんでしょうか?
メール
- 送信と受信の画面が別
-
- 長文に適しています
- メールアドレスを知っていたら一方的に送ることができる
-
- 迷惑メールが来ることがある
- 電話とは別のツール
-
- 電話したければ電話番号が必要です
LINE
- 送受信が一緒に表示される
-
- 短文に適しています
- 友達登録しないと送れない
-
- 知人同士のやり取りが基本です
- 知人同士のやり取りが基本です
- 電話も一緒にできる
-
- 文章を送れる相手とは電話もできる
0L1-2 LINE アプリをインストールする
ストアからインストールします
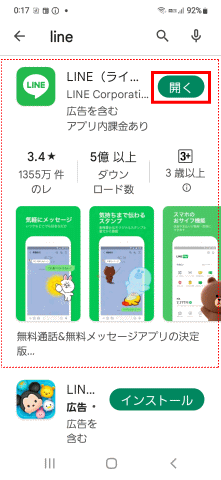
-
「ホーム画面」の「Play ストア」あるいは「App Store」をタップします。
-
画面上の「検索」などをタップします。
”LINE”と入力します。
右上のマイクをタップして”LINE”と言っても同じです。
-
検索結果が表示されるので、緑の四角の中に白い吹き出しに「LINE」と書いてあるのがLINEのアプリです。似たようなマークのアプリが多いので間違えないように注意しましょう。
-
LINEの概要が表示されてない場合は検索結果のLINEをタップして概要を表示します。この時マークをタップしてもいいですし、LINEという文字をタップしてもどちらでも大丈夫です。
-
緑のボタンの「インストール」をタップしましょう。
ボタンが「開く」となっている場合は、当アプリはすでにインストール済みということを示します。
-
インストールが完了すると緑のボタンが「開く」に変わります。
0L1-3 LINEのアカウントを登録する
LINEのアカウント登録(「利用者登録」とも言う)
LINEのアカウント登録は、原則的にスマホ1台当たり1件です。1台のスマホで複数のアカウントを使い分けたり、同時に複数のスマホで同じアカウントを使ったりはできません。
スマホ本体の買い替え時、確実にデータを引き継ぐには、アカウントに使われているメールアドレスやパスワードの登録と、特別な作業が必要です。
LINEを使うための初期設定 アカウントの登録をします(一度だけ)
LINEを使い始めるには、スマホの電話番号で利用者登録を行い、専用のパスワードを設定します。

- 「LINEへようこそ」画面下の「新規登録」をタップします。
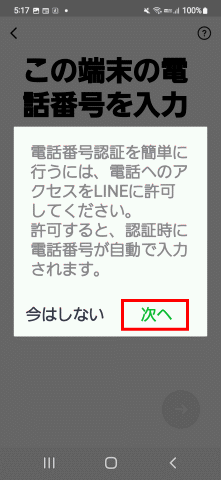
-
次に電話番号認証に関する画面「この端末の電話番号を入力」が表示されます
「電話番号認証を簡単に行うには、電話へのアクセスをLINEに許可してください。許可すると、認証時に電話番号が自動で入力されます。」と表示されます。
電話番号認証をするので、「次へ」をタップします。
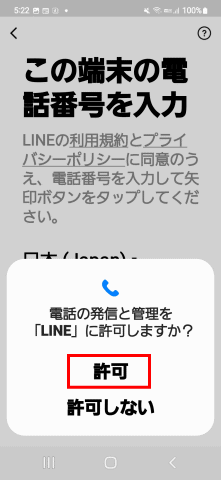
- 「電話の発信と管理をLINEに許可しますか?」と表示されるので「許可」をタップします

- 画面真ん中の入力欄にご自身のスマホの電話番号が表示されます。
画面を確認し間違いがなければ画面右の緑の右向き矢印をタップします。

- 「上記の電話番号にSMSで認証番号を送ります」と表示されますので、「OK」をタップします。
- 画面が切り替わり「認証番号を入力」と出てきます。
スマホによっては、この画面で触らずにしばらく待つと自動で画面が切り替わります。
iPhoneの場合は、「メッセージから xxxxxx」と番号が表示されるので、その番号をタップすると次のページに切り替わります。
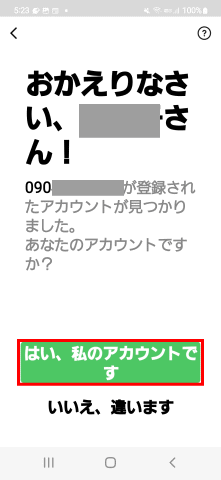
- 同じ電話番号のアカウントが発見され、それはあなたのものかどうかを聞かれるので、「はい、私のアカウントです」をタップします。

- 「すでにアカウントをお持ちですか」と表示されますので、「アカウントを新規作成」をタップします。
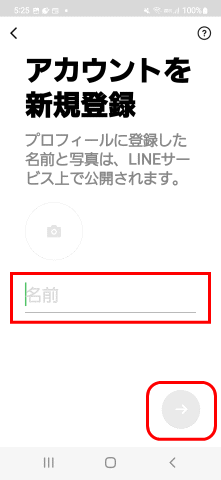
- 「アカウントを新規登録」画面が表示されます。
LINEに表示する名前を入力します。
入力する名前はフルネームや苗字名前、ニックネームどれでも構いません。またカタカナ、ひらがな、漢字、英語どれでも登録できます。
入力が終わったら画面右の緑の矢印をタップします。
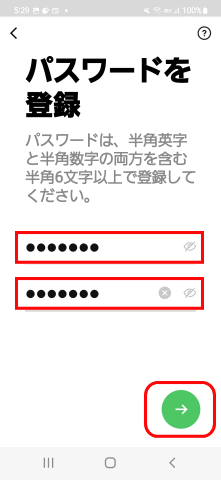
- 「パスワードを登録」画面になります。
パスワードは半角英字と半角数字の両方を使い、6文字以上で登録します。
このパスワードは機種変更の時などにも使いますので忘れないようにメモをとっておきましょう。
パスワードは入力に間違いがないかを確認するために同じ文字を2段に分けて入力します。
入力した内容は、入力欄右側にある目のマークをタップすると表示されます。
入力ができたら画面右の緑の右向きの矢印をタップします。

- 「友だち追加設定」の画面が表示されます。
初期設定では「友だち自動追加」と「友だちへの追加を許可」の左側に緑色のチェックが表示されているので、チェックをタップして緑色のチェックを外します。二つとも外します。
チェックが入ったままにしておくと、LINEは友だち追加のために、あなたの連絡先に登録されている方でLINEを登録している方を自動的に(あるいは勝手に)友だちに登録してしまいます。
ここの二つの設定はあとでも変更(オフに)することはできますが、その前に一度友だちに登録されてしまうと、あなたのLINEアカウントは相手の友だちに登録されたままになり、取り消すことが困難になります。
どうしても取り消したいとなれば、新規でアカウントをとりなおさなければならなくなってしまいます。
友だち登録は手動でおこなうのであれば、ここは二つのチェックを外しておくことで、LINEを使い始めましょう。
緑色の右向き矢印をタップします。
ここで、LINEの友だちについて確認します。
➡ 次項「0L0-4 LINEの友だちについて」を参照します。
0L1-4 LINEの友だちについて
LINEの友だちについて
LINEの友だちは電話帳と一緒で、お互いに登録されているとは限りません。自分にだけ、相手にだけ登録されている場合もありますが、いずれの場合もメッセージの送受信は可能です。

ただし相手が一方的に自分のLINEを知っているだけで自分は相手を登録していない場合は、相手からのメッセージの受信時にはこのような警告文が表示されます。「友だちではないユーザーです」
知り合いでない場合はこのまま「ブロック」、いわゆる受信拒否に設定することもできますので、メールよりも簡単に迷惑メッセージのたぐいの対策ができます。
知り合いだった場合は、「追加」をタップすることで友だちに追加することも可能です。
ここに「通報」ボタンもあります。「通報」とは『LINE』運営会社に、不快なメッセージや怪しいアカウントを報告する機能のことです。 「ブロック」と似たような機能かなと思う人がいるかもしれませんが、「ブロック」はただ自分に対してのアクションが取れなくなるだけです。 迷惑メッセージが何回も届いて不快なときに「通報」を使うと効果的です。
友だち追加設定について
LINEの「友だち追加設定」の詳細は、「0L3 友だち登録」を参照します。
LINEは電話帳に入っている人の中から、LINEを使っている人を自動で見つけて登録してくれる機能があります。
便利な機能ではありますが、例えばLINEは家族だけでやりたいとか、気の知れたごく一部の人と始めてから徐々に広げていきたいと考えている場合、これから説明する設定が重要になります。
設定項目は2つあります。
一つ目は、「友だち自動追加」、二つ目は「友だちへの追加を許可」です。
皆さんが「友だち自動追加」をオンにしている場合、「友だちへの追加を許可」の設定がオンにしている相手[B]の方が、皆さんの友達リストに自動で追加されます😆。
皆さんが二つ目の設定「友だちへの追加を許可」をオンにしている場合、相手[A]が「友だち自動追加」をオンにしていれば、「A」の友だちリストに自動で追加されます😆。
皆さんの二つ目の設定がオフになっていた場合、皆さんは自動で誰かに登録されることはありません😀(下図の[C]の場合)。
皆さんが一つ目二つ目両方とも設定をオフにすると、友だちはゼロの状態でスタートするので、手動で追加をする必要がありますが、(一つ一つ確認しながら)友だちを追加することができます😀。
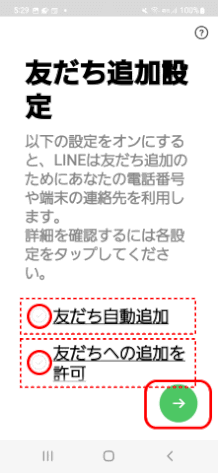
少し複雑な話になってしまいましたが、まとめると、まず家族とだけLINEを試したい人は両方ともオフにしておきます。
すぐにでも友だちの方とLINEをしたい方は両方をオンにしておきましょう。
設定後は画面右下の緑の右向きの矢印マークをタップします。
友だちへの追加設定は後からでも変更はできますが、一度友だちへの追加を許可にすると、相手に自分がLINEをやっていることが分かります。
一度相手が皆さんを登録すると、ブロックをしない限り、相手は皆さんにメッセージを送ることができるので注意しましょう。
0L1-5 年齢確認など
年齢確認など
年齢確認は、LINE内で「ID検索」や「電話番号検索」、「LINEミーティング」を行うのに必要ですが、これらを行わないのであれば、年齢確認は必要ありません。「あとで」をタップします。
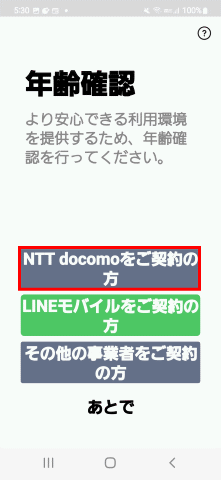
- 「友だち自動追加」画面の次に「年齢確認」の画面が表示されるので、「年齢確認をする」をタップします。あるいは携帯契約業者を選んで確認する方法もあるようだ。
※以下は「NTT docomoをご契約の方」を選んだ場合の操作です。
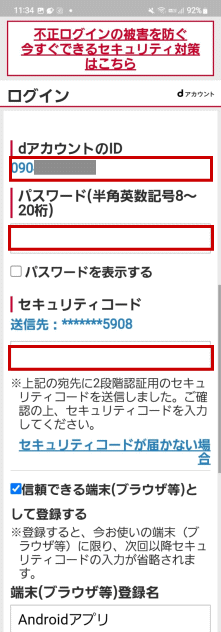
- 「dアカウント」へのログイン画面が表示される。
「dアカウントのID」[dアカウントのパスワード]、それに二段階認証用のセキュリティコードを入力し、「ログイン」をタップする。

- 「年齢判定機能」画面では、「年齢判定結果の通知」をLINEに通知する、という設定を行う。
0L1-6 情報利用に関するお願い
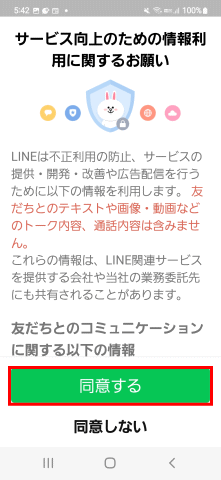
- 「サービス向上のための情報利用に関するお願い」の画面が表示される場合は、「同意する」をタップします。
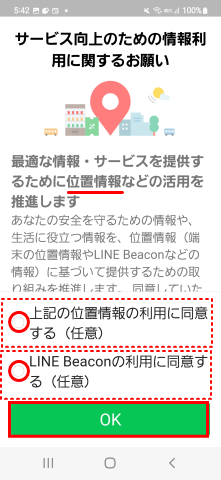
- 画面が切り替わり、「位置情報の利用に関する」画面が表示されます。
「位置情報の利用に同意」と「LINE Beaconの利用に関同意する」どちらもチェックを外し「OK」をタップします。
LINE Beacon とは、位置情報を利用したセール情報の配信やクーポンを受け取るための機能です。
以上で、LINEの「新規登録」が完了です。
0L1-7 LINEが使用できる状態となる
- 「データを同期しています」と表示が出て、「LINEの便利なサービス一覧はここをタップ」と表示されたら右上の閉じるをタップします。

- 「友だちを連絡先に追加」と表示される場合は、
「キャンセル」をタップする。
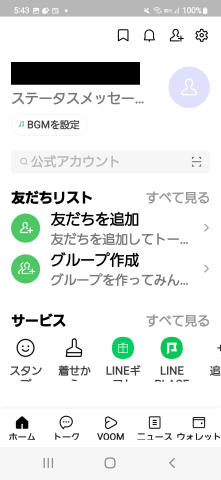
- これでLINEの登録が完了です。
0L1-8 画面の見方
トップ画面
LINEを開くと最初に表示される画面です。
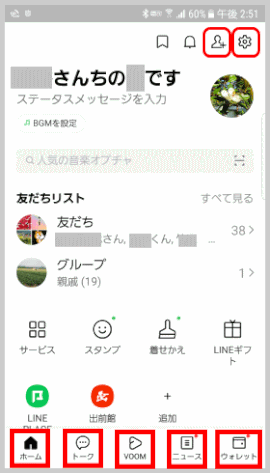
画面下には5つの項目がある。
「ホーム」、「トーク」、「VOOM」、「ニュース」、「ウォレット」
「ホーム」のマークが黒くなっているはずです。開いているページのマークが黒くなります。
また開いているページの名前が画面の上にも表示されるので、どのページを開いているのかわかりやすくなっています。
「トーク」をタップして「トーク」画面に切り替えます。「トーク」のマークも黒くなります。
「ホーム」と「トーク」の画面を知っていれば、LINEの基本的なところはできます。
「ホーム」に戻します。
ホーム
LINEのトップ画面です。
トーク
友だちとのやり取りが表示されています。
メッセージを見たい方の名前をタップすると詳細を確認することができます。
VOOM
フォローしている「友だち」などの投稿やおすすめ動画が表示されます。
ニュース
LINE ニュースの最新記事を読むことができます。
画面上にトップ、話題、国内などカテゴリーが表示されているので、カテゴリーをタップするとその記事が表示されます。
ウォレット
ここではキャッシュレスの支払いに使えるLINE Payや友だちに送金、買い物などができます。
コンビニやレストランで使えるクーポンも見ることができる。お得な買い物をしたい方にお勧めです。
友だちについて
「ホーム」画面中央には追加した友だちの一覧が表示される。
友だちの右に下向きの矢印がある場合は、その矢印をタップすると友だち一覧が開く。
画面上部に表示されるアイコンで、人のマークに+が重なったマーク、「友だちにプラス」が表示されています。
ここから今LINEに登録していない友だちを追加することができます。
歯車のマーク(プロフィールや基本設定の変更)
0L1-9 友だちを追加しよう
「ホーム」画面右上にある、人に+(プラス)が重なったマーク(「友だちにプラス」)をタップして追加を始めます。
「友だち追加」画面になります。
この画面で絶対に押さないでほしいボタンが、緑色の「許可する」ボタンです。
押すと「友だち自動追加」を「許可」します、ということになってしまいます。
表示画面では「友だち自動追加」を既に許可しているように見えるかもしれないが、これは現在は許可していない状態なのです。この「許可する」ボタンを押した瞬間に自動追加が許可に変化してしまいます。そのためだけにこのボタンは存在します。
連絡先に入っている方を 自動的に友だちに追加したくないという場合は絶対押さない ようにしましょう。
これ以降は、「0L3 友だち登録」へ進みます。