0Z1 Zoom アプリをインストールする
0Z1-1 Zoom アプリをインストールする
Zoom ミーティングに参加するにあたり、事前に Zoom アプリをインストールしておく
➊ Zoom アプリを入手する

Android の場合は、Google Play ストアを開く。
iPhone では、App Store を開く。
➋ Zoom アプリ(Zoom Cloud Meetings)を検索し入手する
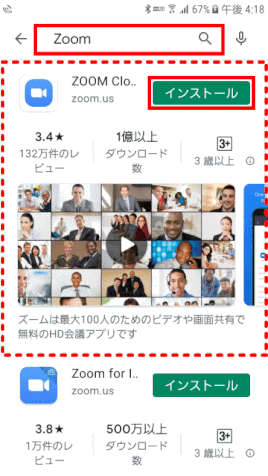
検索欄に「Zoom」と入力し、Zoom アプリを検索する
検索結果にある Zoom Cloud Meetings を「インストール」(Android)や「入手」(iPhone)をタップする
iPhone の場合、サインインしていない場合はApple IDでのサインインが求められるかもしれません。
取得しているIDとパスワードでサインインしてください。
あらかじめ設定している場合は、指紋認証や顔認証も利用できます。
➌ Zoom アプリがインストールされる
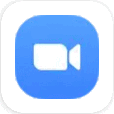
このアイコンの Zoom アプリがインストールされる。
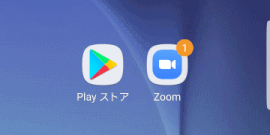
アプリがインストールされて、ショートカットアイコンがホーム画面に追加される。
➌ インストールできたら[開く]をタップする
![z00m_04:[開く]をタップする](https://image.jimcdn.com/app/cms/image/transf/dimension=270x1024:format=gif/path/s15eeca3166c0eec7/image/iec50b9db7c748a9c/version/1604839801/z00m-04-%E9%96%8B%E3%81%8F-%E3%82%92%E3%82%BF%E3%83%83%E3%83%97%E3%81%99%E3%82%8B.gif)
Google Play ストア、あるいは App Store はインストール済みとなり、表示される[開く]をタップする、
あるいはホーム画面に表示される上記ショートカットアイコンをタップする。
❹ Zoom アプリが開く
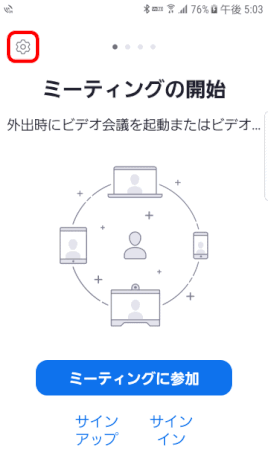
[ミーテイングの開始]というタイトルの画面が表示される。
ここから
- ミーティングに参加
- サインイン
- サインアップ
が可能となる。
左上にある ⚙ は[設定]画面を開きます。
❺ ミーティング設定を確認する
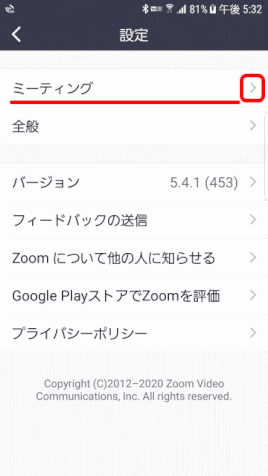
⚙をタップして[設定]を表示すると、ミーティング設定情報が表示される。
ミーティング右端の[ > ]をクリックする。
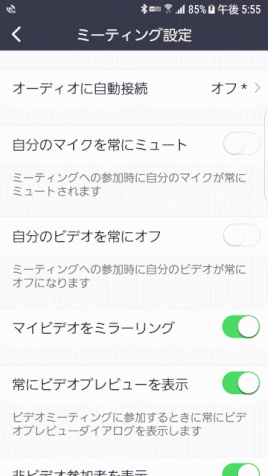
ミーティング設定
オーディオに自動接続
[インターネットを使用]を選択する。
Zoomの接続時、音声がオンとなるが、下手に国際電話がかかるより良いでしょう。
[オフ]にすると、ミーティング参加時に接続するよう促されます。
自分のマイクを常にミュート
オフにしておく

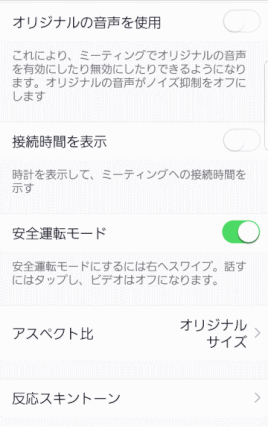
オリジナルの音声を使用
オン(緑色)にする
❻ アプリのバージョンを確認する
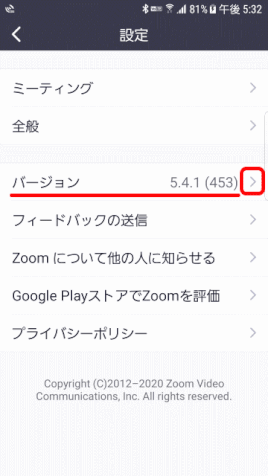
⚙をタップして[設定]を表示すると、アプリのバージョン情報が表示される。
バージョン情報右端の[ > ]をクリックすると、最新バージョンかどうかを知ることが出来る。

