自動カメラアップロードを設定する
OneDrive に Microsoft アカウントを登録すると、撮影した写真(スクリーンショットを含む)や動画は自動的に OneDrive のフォルダにアップロードされて、パソコンからも利用できます。その機能を利用するための設定です。
デバイス上のカメラ ロールによって、同期ではなく、OneDrive へのアップロードが実行されます。 つまり、アップロードした写真やビデオ、スクリーンショットは、デバイスの「ギャラリー」フォルダーからは削除しても、OneDrive にあるアップロードされたコピーは影響を受けません。
逆もしかりです。OneDrive にアップロードした写真ファイルを削除しても、「ギャラリー」フォルダにある元の写真は影響を受けません。
➊ OneDrive[自分]画面で<設定>をタップする
OneDrive アプリを再度開くと、直前に開いていた画面が表示される。下方にはメニューがあるのでそのなかから [自分] をタップしてメニューリストを開く。
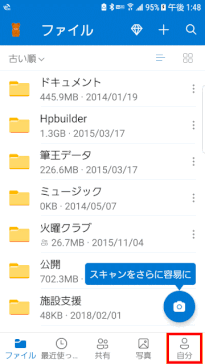
➋ メニューリストから<設定>をタップする
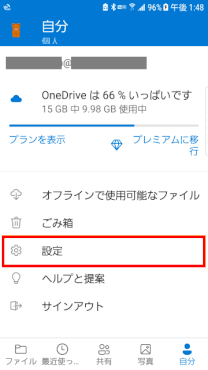
➌[設定]画面で<カメラ アップロード>をタップする
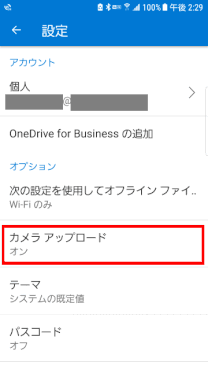
❹[カメラ アップロード]画面で<カメラ アップロード>をオンにし、オプションを設定する
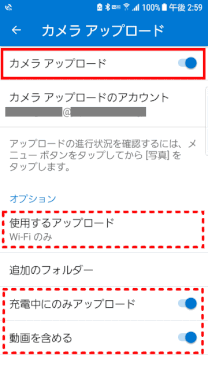
❺ 確認画面が出る場合は、<確認>をタップする
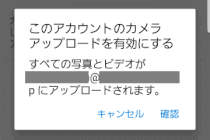
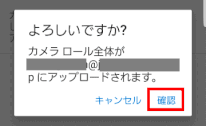
設定のヒント
- デバイスで撮った写真とビデオを OneDrive に自動的にアップロードするする場合は、「カメラ アップロード」を<オン>にします。
- アップロード中にデバイスのバッテリーを節約するには、[充電中にのみアップロード] チェック ボックスを<オン>にします。
- Wi‑Fi ネットワーク環境では、すべての写真とビデオが元のサイズでアップロードされます。[使用するアップロード] は、[Wi‑Fi のみ] を選びます。
- モバイル ネットワークを使用する場合は、[使用するアップロード] は、[Wi‑Fi とモバイル ネットワーク] を選びます。
自動カメラアップロードが機能しているのを確認する
➊ スマホで写真を撮影する
➋ スマホでOneDriveを開き、「写真」を表示して確認する
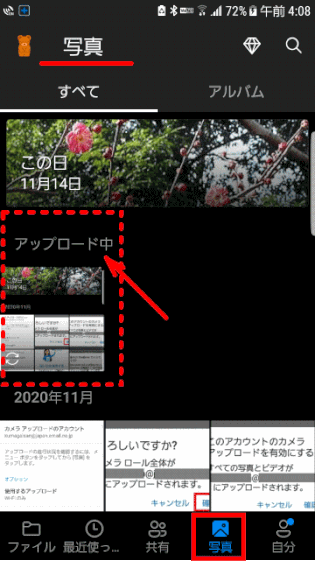
撮影した写真が「アップロード中」あるいはすでにOneDriveフォルダにアップロードされたのを確認する。
🔰 確認する際には、スマホはWi-Fiに接続し、充電器をつないでおくこと。
➌ パソコン側でエクスプローラーを起動し、「カメラロール」フォルダを確認する
[OneDrive]>[ピクチュア(あるいは画像)]>[カメラロール]という順で開く
アップロードが始まらない時
「カメラ アップロード」が<オン>になり、オプションも設定されているのにアップロードが始まらないことがある。その時は、「カメラ アップロード」を一度<オフ>にし、すぐに<オン>にするとアップロードが開始されることがある。

