021 スマホの画面と基本操作
- 021-1 電源のオン/オフ
- 021-2 画面上部の表示
- 021-3 各種設定
- 021-4 ホーム画面とロック画面
-
- ホーム画面
-
ロック画面
文字やアイコンが小さくて見づらい、というときは文字サイズや画面表示を拡大できます。
「02D 画面(ディスプレイ)の設定」を参照します。
021-1 スマホ電源のオン/オフ
普段は電源をオフにせず画面表示を消して省電力の待機状態にします
電源はオフにせず、画面表示を消して省電力の「待機状態」にしておきます。
スマホは電話やメッセージなどの着信を受ける必要があるため、携帯電話と同じように、普段は電源をオフにせずに使います。
操作していない時には、画面表示を消して省電力の「待機状態」にしておきます。
待機状態は「スタンバイ」や「スリープ」などとも呼びます。
通常の設定では、スマホを操作せずにしばらく放置(15~60秒)すると、自動的に待機状態になります。
また、本体側面の電源ボタン(iPhone の場合は「サイドボタン」と言う)を押すと、すぐに画面表示が消えて待機状態にすることもできます。
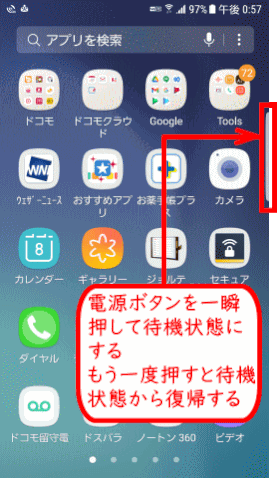
待機状態のスマホは、同じボタンを押すことで復帰します。
セキュリティを守るためのロック機能を使用している場合は、ロック解除の操作が必要です。
電源を完全に切るには電源ボタンを長押し後、メニューで操作します
なお、電源を完全に切る場合は、電源ボタンを押し続け、表示されるメニューから「電源OFF」➡「電源OFF」と順次操作します。
最後の「電源OFF」をタップすると PIN コードの入力を求められます。

iPhone では電源ボタンを長押しし(ホームボタンのない機種では、音量ボタンの上下どちらかと電源ボタンを同時に長押しし)「スライドで電源オフ」とある部分の丸いマークを左から右にスライドすると電源が切れます。
021-2 画面上部の表示
スマホやアプリからの「通知」やスマホ全体の「ステータス」の表示
Android スマホでは、画面上部のステータスバーと言われる部分に、多くのアイコンが並びます。
大きく分けると、右側は「ステータス(状況の意味)アイコン」と呼ばれ、通信回線の電波の強さやバッテリー残量など、スマホ全体の動作状況を示す項目が並びます。
左側は「通知アイコン」と呼ばれ、スマホやアプリごとに知らせる項目(通知)があることを示すものです。
通知アイコンがあるときは、画面上部から指を引き下げる操作で、通知の内容を確認できます。

通知の概要の表示の上には、「小さいクイック設定パネル」も表示されます。
iOSでは、通信回線の電波の強さやバッテリー残量など、スマホ全体の動作状況を示すアイコンだけが画面上部に並びます。通知に関するアイコンは表示されません。
021-3 各種設定
スマホ全体に関する設定は「設定」アプリで行います。
各アプリにおける設定はそれぞれのアプリの画面内で行います。
ただし、一部の設定は、スマホの「設定」アプリに表示が切り替わって、そちらで行う場合もあります。
「設定」アプリ
「設定」アプリは Android 、iOS ともに歯車形のアイコンです。

ホーム画面にある歯車型アイコンの「設定」アプリからひらきますが、
「クイック設定パネル(大/小)」からも開きます。
クイック設定パネル
Android では一部の機能をすばやくオン/オフするための専用メニューが表示されます。
画面上部から指を1回(表示されるのは小形設定パネル)もしくは2回(大形設定パネル)引き下げる操作で表示されます。
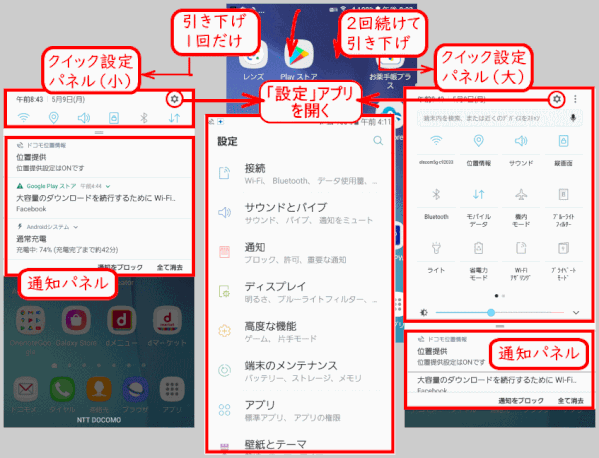
クイック設定パネル(小):
Wi-Fiやマナーモードなどのオン/オフを素早く切り替えられるボタン類が表示されます。
クイック設定パネル(大):
より多くの機能のオン/オフを切り替えられるボタン類や、画面の明るさを調整できるスライダーが表示されます。
左にスライドさせると、更に別のボタン類が表示されます。
コントロールセンター
iOS での一部機能の設定メニューが表示されます(Android のクイック操作パネルに相当する)。
ホームボタンのある機種なら画面の下の枠外から指を上に引き上げる操作で、ホームボタンの無い機種なら画面右上から下に引き下げる操作で表示されます。

021-4 ホーム画面とロック画面
作業の起点になるのが「ホーム画面」、自分以外の他人による操作を防ぐのが「ロック」画面です。
ホーム画面
「ホーム画面」は、アプリのアイコンが並んだ、スマホの基本となる画面です。
スマホに入っている各アプリの呼び出しに使います。
Android のホーム画面は、メーカーや携帯電話事業者によって多少異なっており、見た目や操作方法に違いがあります。
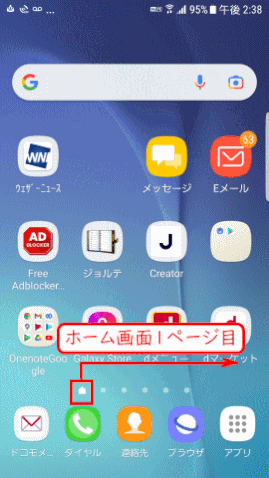
ホーム画面にするには、Androidでは、機種によって4つのいずれかの操作をします。
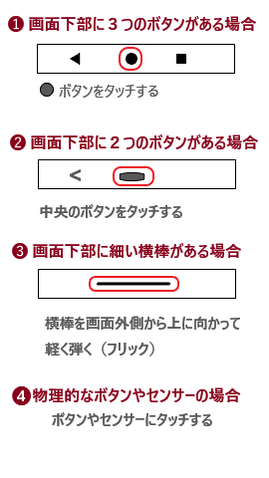
ロック画面
「ロック画面」は、スマホ画面を点灯させたとき、最初に表示される画面です。
通常は、指紋を認識させたり暗証番号を入れたりして、ロックを解除します。
自分以外の意図に画面の内容を見られたり、勝手に操作されたりするのを防ぐため、ホーム画面や直前に操作していたアプリの画面を表示しない仕組みになています。
使用状況や設定によっては、画面中央などにスマホやアプリからの通知が表示されることもあります。
Android

ロック右下のアイコンを上にスワイプすると、「カメラ」が、左下のアイコンを上にスワイプすると、「電話」あるいは「Google アシスタント」が起動します。
iPhone
ロック画面右下のアイコンを長押しすると「カメラ」、左下のアイコンを長押しすると「ライト」を起動できる。

