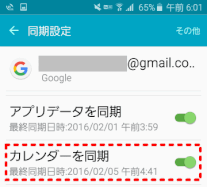022 Google アカウント
Google アカウント
Android のスマホで、アプリを入手したり、OSをアップデート(更新)したりするには、Google アカウントを設定しておく必要があります。このアカウントは、スマホに限らず PC でも、Gメール という電子メールのアドレスとしても使えます。加えて、YouTube、Dropbox などの Google サービスを使う際にも、同じ Google アカウント一つで使用することもできます。
➊ 通知パネルで<設定>をタップする
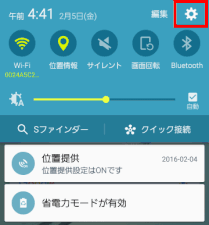
➋ [設定]画面を上方向へスクロールし<アカウント>をタップする
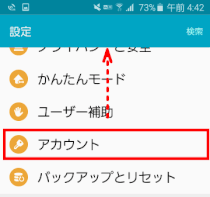
➌ [アカウント]画面で<アカウント追加>をタップする
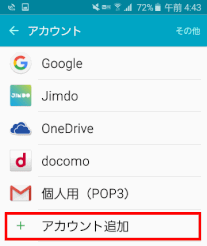
❹ [アカウント追加]画面で<Google>をタップする
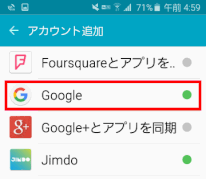
❺ [アカウントの追加]画面が表示される
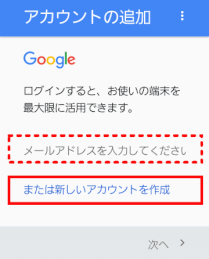
すでにgoogleアカウントを持っている人は、それを「メールアドレスを入力してください」に上書き入力します。
Google アカウントを持っていない場合は「または新しいアカウントを作成」をタップして[次へ]をタップし、ステップ❻へ進みます。
❻ <または新しいアカウントを作成>をタップして作成する場合です
❼ 名前(自分の姓名)を入力して<次へ>をタップする
❽ 希望のユーザー名を入力する
ユーザー名は、@gmail.com の前に半角英数字で入力する。このメールアドレスが、Google アカウントになる。入力を終えたら<次へ>をタップする。
❾ パスワードを作成する
自分で決めたパスワードを登録します。半角英数字で8文字以上が必須。このパスワードは、❽ で入力したユーザー名とセットで(一緒に)使いますので、記録して残す場合でも、両方を一緒に記録するようにして、片方が行方不明にならないようにしましょう。
入力を終えたら<次へ>をタップする。
❿ 電話番号を登録する
この電話番号は、パスワードを忘れたときの本人確認などに使われます。
スマホの電話番号が表示されていることを確認し、<次へ>をタップします。
⓫ メッセージで確認コードが届く
<確認>をタップすると、登録した電話番号宛てにSMS(ショートメッセージ)が送信されます。
⇩
SMSに確認コードが届きます。NTTドコモは「メッセージ」、au は「SMS」、ソフトバンクは「メール」で確認できます。
⓬ 利用規約に同意する
「プライバシーポリシーと利用規約」を確認して<同意する>をタップします。
⓭ 取得したアカウントが表示される
取得したアカウントが表示されるので、確認し、<次へ>をタップします。
⓮ Google サービスを確認する
Google サービスの説明画面が表示されます。不要な項目はチェックを外しましょう。
⓯ 支払方法を選択する
有料アプリを購入する際の支払い方法を選択します。決めていない場合は<後で>をタップします。
最後に<次へ>をタップします。
⓰ 登録が完了する
登録が完了します。登録のアカウントに Google が追加されます。
➊ 通知パネルで<設定>をタップする
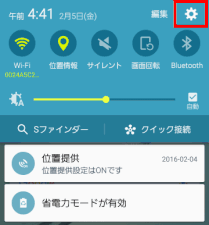
➋ [設定]画面を上方向へスクロールし<アカウント>をタップする
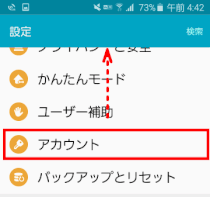
➌ [アカウント]画面で<Google>をタップする
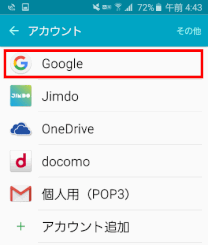
❹ [Google]画面で、設定済みアカウントを確認する。<アカウント>をタップする
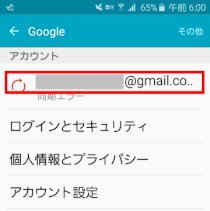
❺ [同期設定]画面が表示され各種同期の状況を確認できる