002 スマホの基本(その2)
指での操作
スマホの操作は、すべて指での操作で成り立っています。
タップ
一番使うのは「タップ」になります。
「タップ」は、画面に軽く「触れ」すぐ離す、画面を軽く触る動作になります。
アプリを起動させたり、項目を選ぶ時に使います。
ボタンを押すのと同じ動作ですが、スマホが動くほどに強く押し込まないで、軽くたたく(トンと押す)感じが、タップの動作となります。
この時、指の腹で触るようにします。爪を立てないようにします。
うまくいかない時には、次のことも気をつけましょう。
- 操作する指以外が触れてしまわないようにする

- ホーム画面にある「電話」アプリのアイコンをタップして、アプリが起動して「電話」画面が表示されるのを確認しましょう。
- 「戻る」アイコンをタップして、前の画面に戻るのを確認しよう。
ダブルタップ
「ダブルタップ」と言って、タップを二回繰り返す操作があります。画面を拡大するときなどに使います。

- ホーム画面にある「ギャラリー」アプリのアイコンをタップして、保存されている写真を一枚タップして表示しましょう。
- 表示した写真の上で「ダブルタップ」すると、ダブルタップした箇所が拡大するのを確認する。
- もう一度写真画面をダブルタップして、もとの状態に戻しておきます。
- 「戻る」アイコンを2度タップして、ホーム画面に戻るのを確認しよう。
ロングタップ
「ロングタップ」はタップの操作で画面を長く触る操作があります。サブメニューを表示するときなどに使います。

- ホーム画面にある「電話」アプリのアイコンをロングタップして、サブメニューを表示しましょう。
- 何も無いところをタップして元の画面に戻しておきます。
- もう一度「電話」アプリのアイコンをロングタップして押したままで少し指を動かしてみましょう。アプリに位置が移動できることを確認します。
スワイプ
次によく使うのは「スワイプ」になります。この操作を「スライド」と説明されることもあります。
「スワイプ」は、画面に指を触れたまま、縦や横に指を動かします。画面をなぞる動作で、ページを上下に動かしたり、左右に移動したりする際に使います。
画面を引き寄せるように軽くなぞるように動かすことがポイントです。

- ホーム画面にある「設定」アプリのアイコンをタップして表示しましょう。
- 画面を上に「スワイプ」して、ページの見えてなかった部分が表示され、ページを読み進みます。
- 画面下端にある「戻る」をタップして、もとの画面に戻しておきます。
ドラッグ
似たような操作で「ドラッグ」というのもあります。
画面に触れたまま指を動かします。指は最後まで画面に触れたままです。
画面の明るさの調整などに使います。
フリック
対して「フリック」は、画面を指で触れて上下左右にはじく操作。スワイプよりも画面に触れる距離が短く、素早く払うようなイメージです。
最も使われるのは、文字入力(フリック入力)。また、素早くスクロールさせたい場合にも使います。
ピンチイン/ピンチアウト
「ピンチイン」「ピンチアウト」は、画面の文字や画像・地図などを大きくしたい場合や小さくしたい場合に行う動作になります。
親指と人差し指で同時に画面に触れます。そしてその間隔を拡げる動作を「ピンチアウト」と言います。文字や画像は大きく表示されるようになります。
但し、文字や画像が大きくならない設定の場合もあるので、大きくならないときはあきらめます。
親指と人差し指の間隔を縮める動作を「ピンチイン」と言います。
文字や画像は小さく表示されるようになります。この場合も小さく表示できないこともあります。
ロック画面
「ロック画面」とは、電源を入れると最初に表示される画面になります。
他人に画面の内容を見られたり、勝手に操作されたりするのを防ぎます。
使用状況や設定によっては、画面中央にスマホやアプリからの通知が表示されることもあります。
Android
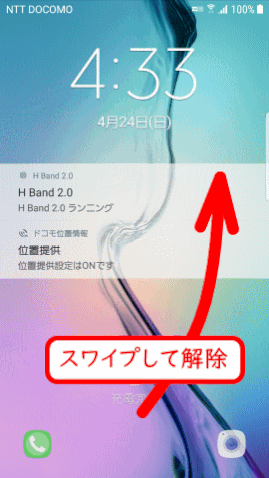
iPhone

操作を続けるには、画面を下から上にスライド(スワイプ)して解除を開始する。
設定によっては、続いて指紋や顔認証やパスコードによるロック解除が必要
解除するには、「ホーム」ボタンを押す(iPhone 8以前)、あるいは画面下部から上にスワイプする(iPhone X 以降)
操作を続けるには、指紋や顔認証やパスコードによるロック解除が必要
「パスコード」「指紋認証」「顔認証」を設定している場合には、スワイプすると「パスコード」等の認証を求められます。
できるだけ、「パスコード」「指紋認証」「顔認証」などを設定するようにしましょう。
認証を確認できると「ホーム画面」が表示されます。
スマホのロック画面解除用のパスコードなどは、忘れてしまった時のために、メモを取っておくことをお勧めします。
以下はその記入例です。
■■スマホのロック解除用パスコード ○○○○
設定日 2022年8月24日
「パスコード」か「指紋認証」か「顔認証」か
ロック画面を設定するときに、解除する方法としては「パスコード」は設定しますが、追加で「指紋認証」あるいは「顔認証」を設定しておくのがおすすめです。解除するたびにいちいちコードを入力しなくとも済むようになります。
「パスコード」は「指紋認証」あるいは「顔認証」が使えないときに有効です。念のためにメモを取り、人に見られないよう厳重に管理しておきましょう。

- ロック画面を解除するにはどのような認証が設定されているかを確認しましょう。
ホーム画面
ホーム画面
スマホのロックを解除した後の画面を「ホーム」画面と呼びます。
画面の下には画面表示を切り替えるための「ナビゲーションバー」と各種ボタンが、上部にはスマホの状態を確認する「ステータスバー」があります。
Android
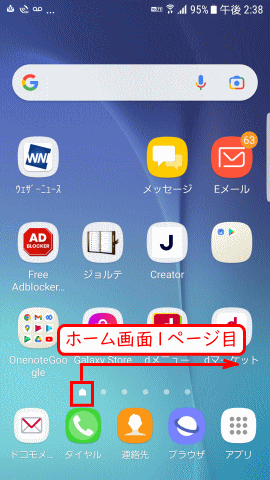
iPhone
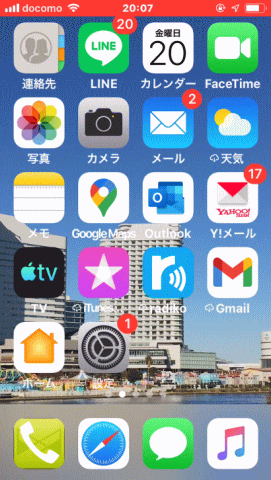
- アプリのアイコンが並んだ、スマホの操作の起点となる画面
- 画面下部には、機種によって「3つのボタン」「2つのボタン」「細い横棒」「物理的なボタンやセンサー」がある
- 物理的な「ホーム」ボタンを押したり、画面下部の中興のボタンをタッチしたり弾いた(フリック)時や、ロック画面を解除した後に表示される
- 複数ページあり。右にスワイプして2ページ目以降を表示します
- アプリのアイコンが並んだ、スマホの操作の起点となる画面。
- 画面上部の「ステータスバー」や下部には「ドックされたアプリ」
- 物理的な「ホーム」ボタン(iPhone 8 以前)を押したり、画面下部の中央のボタン(iPhone X 以降)を弾いた(フリックした)時に表示される
- 複数ページあり、右にスワイプして2ページ目以降を表示する
ナビゲーションバー
「ホーム画面」の下方に表示されている、以下の3ないし2つのボタンで成り立つ「ナビゲーションバー」についての説明です。
(ホーム画面以外では表示が変わる場合があります)
「戻る(あるいはバック)ボタン(◁や<のボタン)」は、一つ前の画面に戻るボタンになります。
「ホームボタン(〇や家のアイコン)」は、「ホーム画面」に戻るボタンになります。
「履歴(あるいはタスク)ボタン(□や三本線のアイコン)」は、起動しているアプリの一覧を表示するためのボタンになります。
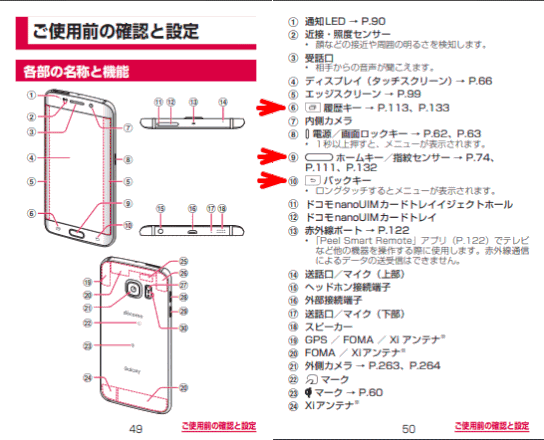
これらが画面に表示されている端末と、そうでない端末とがあります。
画面に表示されていない端末の場合は、画面下部に隣接する筐体部分にスイッチがあります(Galaxy S6 Edge SC-04G など)。
その場合、ボタンの並びは、左から「履歴」「ホーム」「戻る」の順になっていることもあります。取扱説明書などで確認しましょう。
ホームボタン
Android

iPhone
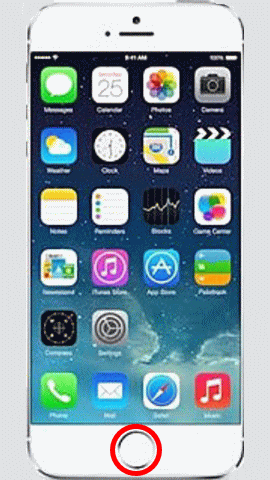
- Android では機種によって、画面上で❶❷❸3つのいずれかの操作をする
- またスマホの下部に物理的なボタンが付いている機種➍では、そのボタンに「ホーム画面に戻る」動作を割り当てているので、ボタンを押す
- ホーム画面が複数の場合は、まずアプリが開いていたホームページに戻り、次の再度の操作でホーム1ページ目が表示される
- iPhoneでは、ホームボタンがある機種(iPhone 8 以前)ならそれを押す
- ホームボタンが無い機種(iPhone X 以降)なら、画面下に出現する横長のバー(ホームインジケーター)を上に短く弾く(フリックする)と、いつでもホーム画面に戻る

- スマホの「ホームボタン」の種類を確認しよう。
- 画面下部にある「受話器」をタップして、電話を掛ける画面を出す。
- そのまま「ホーム」ボタンをタップし、ホーム画面に戻ることを確認しましょう。
ステータスバー
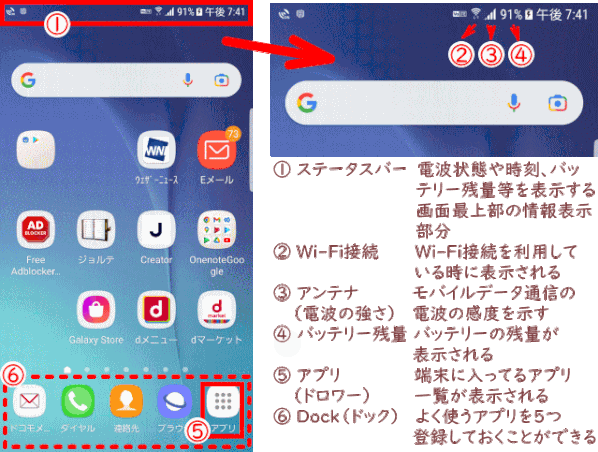
Android:
ステータスバーの右側は「ステータスアイコン(上図の②③④)など」が表示されます。左側は「通知アイコン」といい、主にアプリからの通知が表示されます。
iPhone:
ステータスバーには「ステータスアイコン」のみが表示され、アプリからの通知アイコンは、上部には表示されません。

- バッテリーの容量を確認しよう。バッテリーが充電中かどうかも確認しよう。
- スマホがWi-Fi接続しているかどうかを確認しよう。
- モバイル回線の電波の強さを確認しよう。
電源の切り方
電源はいつ切るの?
電源を切ってしまうと、着信、メールの受信ができなくなってしまいます。
電車・バスの中では、電源は切らず、マナーモードにしましょう。
電源を切ることで、スマホが休息できます。
電源を入れたままにしておくと、動作が遅くなり様々な処理に時間がかることがあります。
一週間に1回程度、定期的に電源を切り入りすることで動作が安定します。
バッテリーが無くなったときも電源は切れます。
完全に電源を切るには?
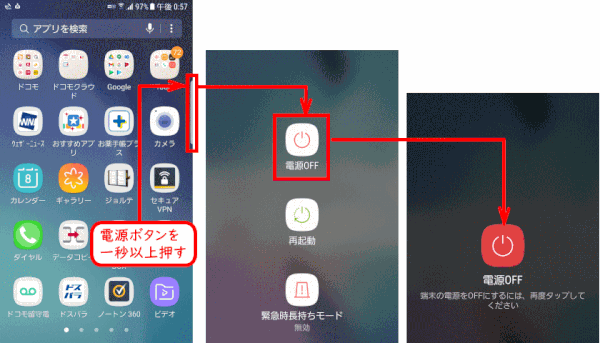
Android:
「電源ボタン」を長押しし、表示されるメニューから「電源OFF(あるいは「電源を切る」)」➡「電源OFF(あるいは「電源を切る」)」をタップする。
「シャットダウン中」と表示される。やがて画面は暗くなる。
機種により表示の内容は異なります。
iPhone:
「電源(サイド)ボタン」を3秒程度長押し(ホームボタンの無い機種では、音量ボタンの上下どちらかと電源ボタンを同時に長押し)➡「スライドで電源オフ」と表示された部分の丸い電源マークを左から右に動かす(スワイプする)。
電源オンにするにはサイドボタンを3秒程度押す。

電源の入れ方
①「電源ボタン」を押し、画面にメーカーのロゴ(Androidの場合)、あるいはリンゴのマーク(iPhoneの場合)が表示されたら指を離す
(起動したことを振動で教えてくれる機種もあります)
②「ロック」画面が表示されます
③ 画面を上にスライドしてロックを解除します➡「ホーム」画面が表示されます
スリープモード
普段の電源のオン/オフはどうする?
Android
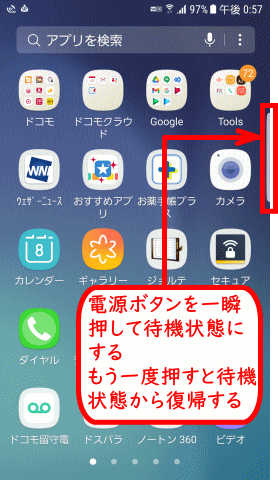
iPhone
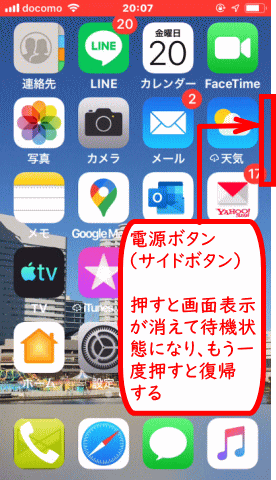
普段は電源をオフにせず、画面を消して「待機状態」にしておく
- スマホは電話やメッセージなどの着信を受ける必要があるため、普段は電源をオフにせず使います
- 待機状態は「スタンバイ」や「スリープ」とも呼ばれます
- 通常の設定では、操作せずにしばらく(設定によるが、15秒~10分)放置しておくと自動的に待機状態になる
すぐに待機状態にしたり、そこから解除するには:
- 本体側面の「電源ボタン」(iPhoneでは「サイドボタン」とも言う)を押す
-
上側側面に電源ボタンがある Android スマホもある
解除後には、ロック画面が設定されていれば、ロック画面が表示される

スマホを「待機状態(スリープ)」にしたり、「ホーム」画面を表示したりしてみましょう。
スリープモードとは
「スリープ」とは、電源は入っているが、画面が消えている状態です。
スマホは、消費電力を抑えて電池を長持ちさせるために、使わないときは画面が暗くなります。この状態でも、電話やメールは受けられます。ポケットやカバンの中での誤動作を防ぎます。
スリープモードになるには、一定時間画面の操作が無い時にスリープになるのと、電源ボタンを押して強制的にスリープにする方法とがあります。
スリープモードを解除するには
本体側面の電源ボタンを軽く押します。
画面が明るくなり、「ロック」画面が表示されます。
「スワイプ」「暗証番号」「指紋認証」「顔面認証」などの方法で「ホーム」画面に戻ります。
スリープになるまでの時間を変更する
スマホを何も操作をしないで一定の時間が過ぎるとスリープモードになり画面が暗くなります。
画面がすぐ暗くなり使いにくい場合は、スリープになるまでの時間を変更できます。
①「設定」アイコンをタップします
②「画面設定」をタップします
③「スリープ」をタップする
④ 希望する時間を選択します
以下の画面は Galaxy S6 Edge SC-04G の例です。
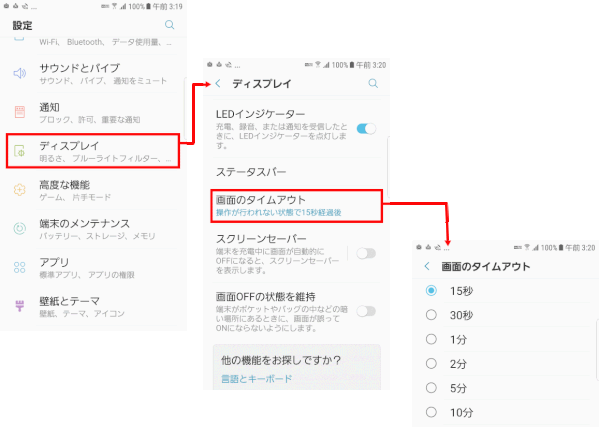
スマホを使ったあとスリープ状態にしないままカバンやポケットにいれないこと
スマホをしまうときは、電源ボタンを押すなどして画面を消しておきしょう。何かが画面に触れて誤動作をおこしてしまうことがあります。
まずはスマホを使い終わったらスリープにする癖をつけておきましょう。
電話のかけ方
この項の詳細は「040 電話機能を使う」を参照します。
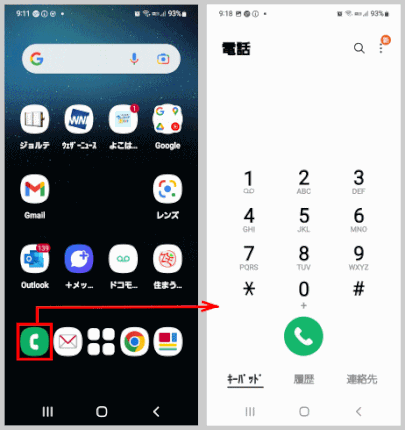
「ホーム」画面の「電話」のマークをタップし、「電話」画面を開きます。
一つ目は番号を直接入力してかける方法です。
二つ目は発着信の履歴から発信する方法です。
三つめはあらかじめ登録してある電話帳から発信する方法です。
これまで携帯を使ってこられた方はお気づきかと思いますが、
どれも携帯で使ってきた方法と同じです。
スマホでの操作の仕方さえ分かってしまえば、
電話を掛ける操作はとても簡単です。
それでは実際のスマホを操作して電話をかけてみましょう。
ダイヤルから電話を掛ける
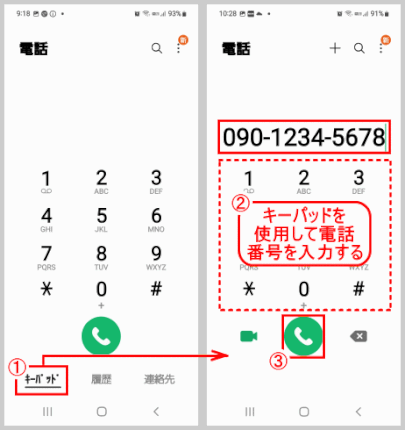
まず一つ目のダイヤルから電話をかける方法を紹介します。
電話の画面を開き、画面右下の「ダイヤル(あるいは「キーパッド」となっている)」のマークをタップします。
ダイヤルが表示されるので、数字をタップして電話番号を入力します。
電話番号の入力が終わったら、画面下部中央の「受話器」のマークをタップすると電話をかけることができます。
画面左あるいは右下にある左矢印の「<」(戻る)ボタンを2回タップして電話の画面に戻ります。
発着受信履歴から電話をかける
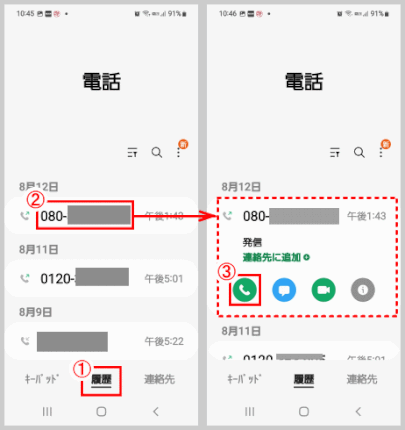
二つ目の発着受信履歴から電話をかける方法を紹介します。
電話の画面下中央の「履歴」のマークをタップします。
発着受信履歴が表示されるので、その中から電話を掛けたい人をタップします。
電話を掛けたい人の下側に表示されている人の下側に表示されている「受話器」のマークをタップすると電話をかけることができます。
電話帳から電話をかける
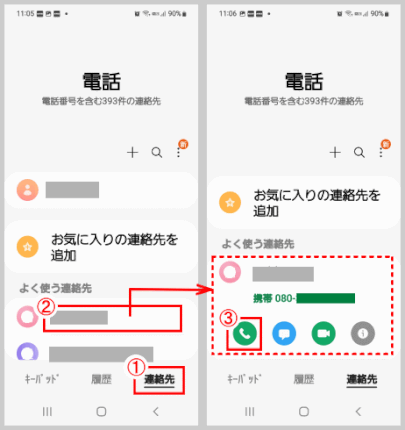
最後に3っ目の、電話帳から電話を掛ける方法を紹介します。
電話の画面右下の「連絡先」のマークをタップします。
あらかじめ登録してある連絡先が表示されるので、その中から電話を掛けたい人をタップします。
電話を掛けたい人の下に表示されている「通話」のマークをタップすると電話をかけることができます。
これで「ダイヤル」、「発着信履歴」、「電話帳」の3つの方法のいずれかで電話を掛けることができます。
呼び出し中、そして通話中の画面
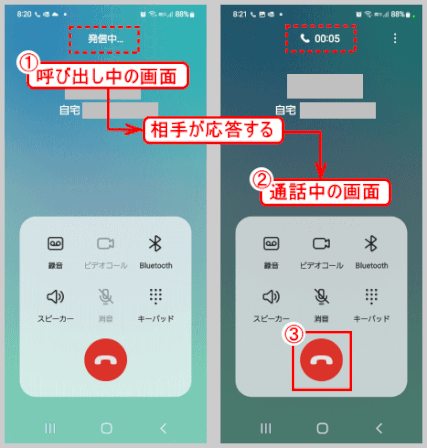
電話をかけると呼び出し中の画面が表示されます。
相手が電話をとると通話中の画面(右図)に切り替わります。
通話中に画面下の受話器のマークをタップすると通話が切れます。
通話が切れると電話をかける前に表示していた画面に戻ります。
電話の受け方
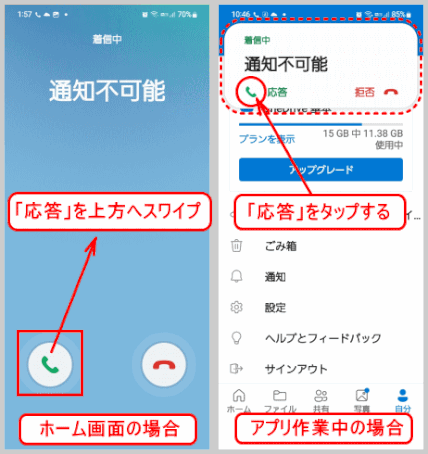
続いて電話の受け方について説明します。
ホーム画面及びスリープ画面の時に、電話がかかってきたときは、
全画面での通知になる。
「受話器(応答)」のマークを上にスライドして電話に出ます。
アプリの作業中に着信があると、画面上部に小さく表示される。
「応答」アイコンをタップすると、通話中の画面に切り替わります。
通話が終わり、画面下の「受話器」のマークをタップすると通話が切れます。
ドコモの携帯電話の場合、番号 111 へ電話して、折り返し電話をもらうことができる。
着信電話の確認をするのに便利だ。

- 117(時刻案内、無料)に電話をかけ、時刻を確認します。
- その間、「スピーカー」をタップしてみましょう。
- 最後に、電話を切りましょう。
-
「電話」アプリを閉じましょう。
文字入力
「文字入力」の詳細は「090 文字入力」を参照します。
文字入力の種類
スマホ文字入力には、4種類の方法があります。
- トグル入力(「ケータイ入力」とも言う)
ガラケーと同じ。
同じキーを、その文字が出るまでタップする
一文字入力するのに、最高5回タップする
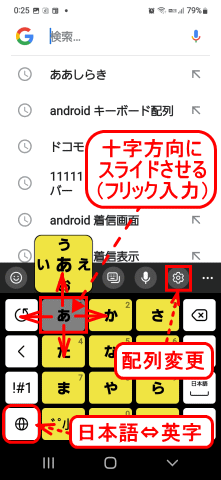
- フリック入力
文字を上下左右に移動させ入力する
慣れてくると「トグル入力」より早く入力できる
-
音声入力
声の出せない場所で使えず、句読点の入力には工夫が必要。
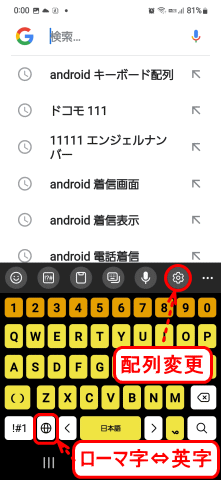
-
QWERTY(クワーティ)入力
パソコンのキーボードと同じで、ローマ字入力する方法
自分自身のやりやすい方法で入力しましょう。
キーボードの切り替え
- 文字入力の場面を作る(例えば、ブラウザ検索ボックスをタップする)。
画面下部に表示されるキーボードを確認する。
- 配列を変更するには、「歯車」のアイコンをタップする。
- 「○○キーボード」画面で「言語とタイプ」をタップする
- 「言語とタイプ」画面で、「日本語」をタップして、キーボードリストを表示し、例えば「テンキーフリック」を選択する。
- 「<(戻る)」を2回タップして、入力画面を表示する。
電話番号宛にメールを送ってみる
「メッセージ」アプリで、電話番号を知っている相手にメッセージを送ってみましょう。
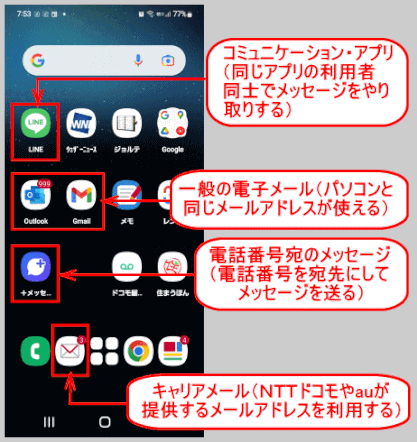
メッセージのやり取りの方法は、
大きく分けて、➀コミュニケーション・アプリ、②メール、③電話番号宛てのメッセージの3種類があります。
「電話番号宛のメッセージ」は、Android では「+メッセージ」や「メッセージ」アプリ、iPhoneでは「メッセージ」アプリを使います。
「メッセージ」あるいは「+メッセージ」アプリでのメッセージのやり取りは「SMS(ショート・メッセージ・サービス)」と呼ばれ、二段階認証時の確認コードの送受信に頻繁に使われるので、受信したメッセージを開いて確認することも練習しましょう。
SMSを送信するには、Androidでは「+メッセージ(またはメッセージ)」、iPhoneでは「メッセージ」アプリを使います。

- 「+メッセージ」アプリをタップして起動すると「メッセージ」アプリが表示され、受信したことのある相手の一覧が表示される。
通常は受信日時順に並ぶ。
- 「メッセージ」画面右下にある、紫色の丸に+のマークのボタン「新規メッセージの作成」をタップする。

- 「メッセージ」画面で、「新しいメッセージ」を再度タップする。
- 「新しいメッセージ」画面の上方にある入力欄に、相手の携帯電話番号あるいは、名前を入力する。
登録済みの連絡先の内容と一致する場合は、連絡先が表示される。

-
宛先を入力出来たら、キーボードの上部に位置する「メッセージ入力欄」に文章を入力して、
-
紙飛行機の形をした「送信」ボタンをタップします。
- 送信相手ごとに表示される画面には、送られたメッセージと、相手からの返信メッセージとが表示される。
※ここでは自分にメッセージを送ったので、送信と同時に受信も表示されている。
- 同じ相手と、さらにメッセージのやり取りを継続することもできる。

-
自分自身の携帯電話番号に、メッセージを送信してみよう。
- 受信したメッセージを確認しましょう。
- アプリを閉じましょう。

