090 文字入力
- 090-1 文字入力の重要性
- 090-2 文字入力の種類
- 090-3 キーボードを切り替える
- 090-4 キーボードを切り替える - Android
-
090-5 キーボードを切り替える - iPhone
- 090-6 文字サイズの変更
090-1 文字入力の重要性
「インターネット検索」、「LINE」、「メール」、「ネットショッピング」、「地図」などを利用する際にも必ず文字入力が必要になります。
現在便利になってきたが「音声入力」という方法もあるが、雑音が入ってうまく認識されない、一部修正する必要がある場合に「文字入力」が必要な場合が出てくる、
090-2 文字入力の種類
トグル入力
ガラケーと同じ。
同じキーを、その文字が出るまでタップする
一文字入力するのに、最高5回タップする
フリック入力
文字を上下左右に移動させ入力する
慣れてくると「トグル入力」より早く入力できる
QWERTY(クワーティ)入力
パソコンのキーボードと同じで、ローマ字入力する方法
090-3 キーボードを切り替える
SC-04G には「Galaxy 日本語キーボード」というソフトウェアキーボードが搭載されている。
「テンキー」と「QWERTYキーボード」の2種類のキーボードを切り替えて使えます。
これまでの携帯電話(いわゆるガラケー)利用経験者は「テンキー」、パソコン利用経験者は「QWERTYキーボード」が向いています。
➊文字入力欄をタップすると「テンキー」が表示される。
ここではブラウザの検索語入力欄をタップしてみます。
購入時の初期設定は「テンキー」が表示される。
➋設定アイコンをロングタッチする
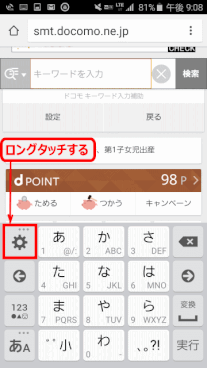
➌機能アイコンが表示されるので、設定アイコンをタップする。
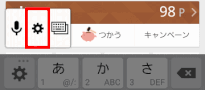
❹設定画面で、【テンキー ⇔ QWERTYキーボード】をタップする。
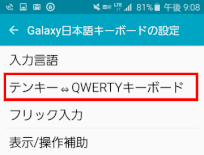
❺「QWERTYキーボード」をタップする。
パソコンのキーボードと同じキーの並びです。
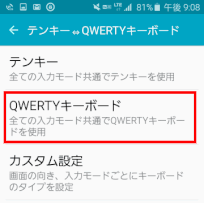
❻「OK」をタップする。
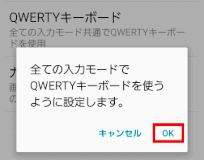
❼「戻る」を2回タップし、入力欄をタップすると「QWERTYキーボード」が表示される。
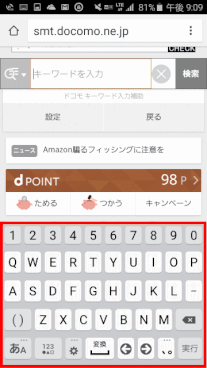
090-4 キーボードを切り替える - Android
キーボード配列を、「テンキー」から「QWERTYキーボード」に変更
携帯で使用される「テンキー」キーボードを、パソコンと同じ配列の「QWERTYキーボード」に変更する。
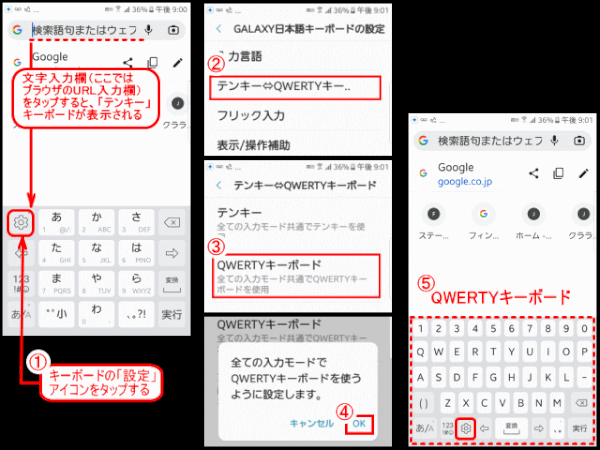
②「設定」画面が起動するので、「テンキー⇔QWERTYキーボード」をタップする。
③「QWERTYキーボード」をタップする
④ 確認メッセージが表示されるので「OK」をタップする
⑤「QWERTYキーボード」に切り替わるのを確認する。
キーボードの切り替え
キーボード左下にある地球儀ボタンをタップしてキーボードを切り替える
あるいは地球儀ボタンを長押しすることで、キーボードのリストが出るので、
リストから目的のキーボードに一瞬で切り替える
090-5 キーボードを切り替える - iPhone
「日本語ーローマ字」キーボードを追加する
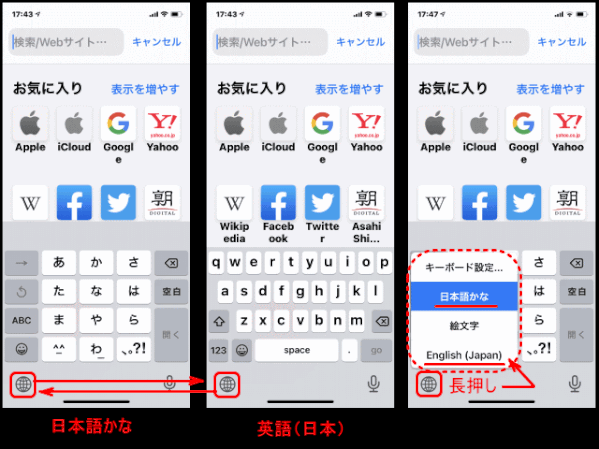
キーボードの切り替え
キーボード左下にある地球儀ボタンをタップしてキーボードを切り替える
あるいは地球儀ボタンを長押しすることで、キーボードのリストが出るので、
リストから目的のキーボードに一瞬で切り替える
090-6 文字サイズの変更
以下の図は Galaxy S6 Edge SC-04G の例です。
①「設定」アイコンから「ディスプレイ」、
②「画面のズームとフォント」を選ぶと、調整の画面が表示されます。
③「画面のズーム」「文字のサイズ」「フォント」を変更もできます。
文字の大きさには調整の必要は無く、フォントを「標準」から「UD丸ゴシック」にすると、文字が見やすくなった。
①[設定]アイコンをタップする
②「画面設定」をタップする
③「フォントサイズ」をタップする
④ 文字の大きさを変更できるバーが表示されるので、最適なものに変更します。
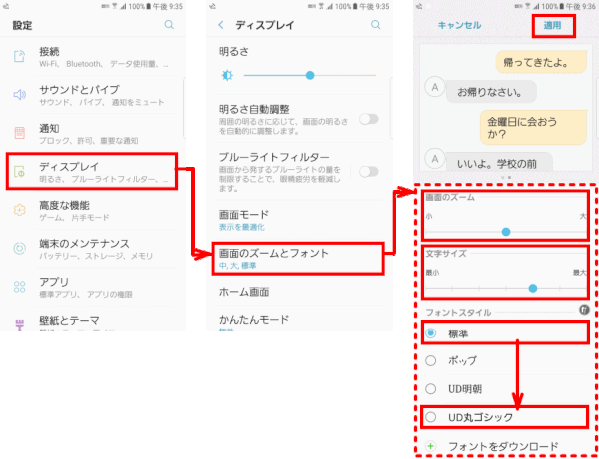
画面に表示される「文字サイズ」を変更することができるので、見やすい大きさに変更してみます。
「インターネット検索」、「LINE」、「メール」、「ネットショッピング」、「地図」などを利用する際にも必ず文字入力が必要になります。
現在便利になってきたが「音声入力」という方法もあるが、雑音が入ってうまく認識されない、一部修正する必要がある場合に「文字入力」が必要な場合が出てくる、

