06O Outlook モバイル アプリを使う
Outlook Mobile(Outlook for iOS/Android)は、メール・カレンダー・連絡先機能が一つになった多機能なスマホ用メールアプリで、Microsoft 系のフリーメールだけでなく、Gmail や iCloud、プロバイダメールを設定して使うことができます。
特に、Microsoft 系のフリーメール(≒Microsoft アカウント)を使用することで、Outlook.com のサーバーを介して、PC 版の Outlook とメール・カレンダー・連絡先を簡単かつ無料で同期できます。
06O-1 Outlook モバイル アプリのインストール
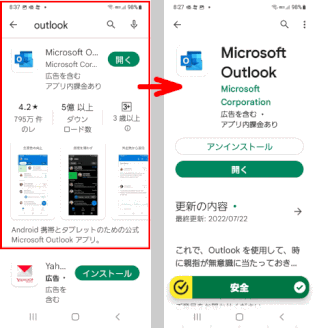
Google Play / App Store
Microsoft Outlook を検索し、ダウンロードする。
標準アプリとしてインストール済みの場合もあります。
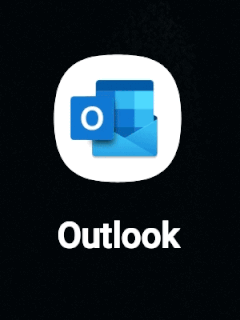
Microsoft Outlook モバイル アプリ
Android のホームに表示されるアプリアイコン。
06O-2 メールアカウントの設定
Outlook mobileでは、Outlook.comメール ※1、Gmail、iCloud ※2、ヤフー ※3といった主要フリーメールの他、プロバイダーメール ※3のアカウントを1つまたは複数セットアップして使用することができます。
※1:@outlook.com/jp、@live.com/jp、@msn.com、@hotmail.com等を含む
※2:@me.comを含む
※3:IMAP接続(メールのみ同期)
Microsoft 系のメールアドレスを設定する
@outlook.com や @outlook.jp、@hotmail、@live.jp、@msn.com などの Microsoft系のメールアドレスを既に持っている場合は、それらのメールアドレスを Outlook アプリに設定することができます。
Outlook アプリに Microsoft 系のアカウントを設定すると、連絡先やカレンダー機能も有効になります。

① Outlook の「受信トレイ」表示画面で「フォルダー」アイコンをタップしフォルダー画面を表示する。
②「アカウント追加」のアイコンをタップし、表示されるメニューから「アカウントの追加」をタップする。
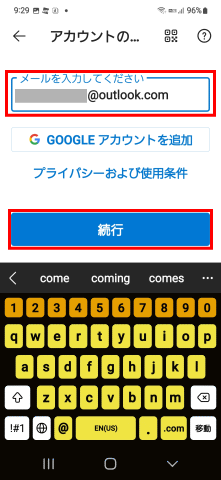
③ 取得済みの @outlook.jp や @outlook.com などのメールアドレスを入力して「続行」をタップする。
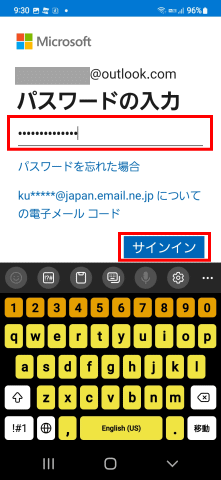
④ Microsoft アカウントで2段階認証を有効にしていない場合は、Microsoft アカウントのパスワードを入力して「サインイン」をタップする。
⑤ Microsoft アカウントで2段階認証を有効にしている場合は、確認コードや認証アプリ等で追加の承認を行います。
⑥ プライバシー設定が表示される場合があります。
⑦ 任意で複数のメールアドレスを追加できますが、ここでは「後で」をタップします。
⑧ アプリを初めて使用する場合は通知の許可を求められる場合があります。通知を許可します。
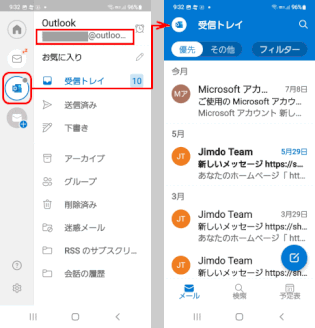
⑨ メールアドレスが設定され利用準備が整います。
フォルダーメニュー画面が表示される。
Outlook メールアドレスアイコンをタップすると「受信トレイ」が表示されます。
Gmail を設定する場合
Yahoo! メールを設定する場合
Yahoo! メールを設定する場合は、事前に Yahoo! メール側で IMAP 接続を許可する設定が必要です。
iCloud メールを設定する場合
プロバイダーメールを設定する場合
POP3アカウントを Outlook Mobile に設定します。
ここでは、メールアドレス:hsvxx@xx.catv-yokohama.ne.jp の例です。
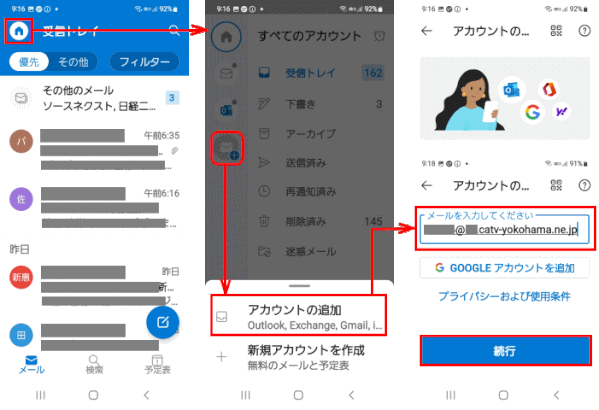
① Outlook Mobile の「フォルダーメニュー」アイコンをタップする
②「アカウントの追加」アイコン ➡「アカウントの追加」をタップする
③「アカウントの追加」画面で「メールアドレス」を入力し、「続行」をタップする
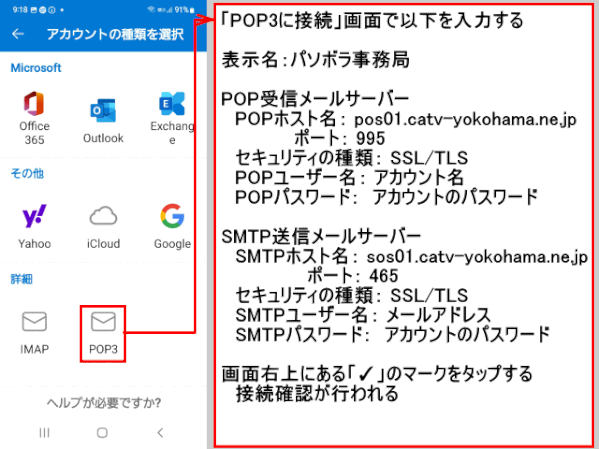
④「アカウントの種類を選択」画面で、「POP3」をタップする
⑤「POP3に接続」画面でサーバー情報などを入力し、
⑥ 完了したら、画面右上にある「✓」マークをタップする
⑦ 接続確認でエラーが発生すれば通知される。エラーが無ければ、新しいアカウントの
使用ができることになる。
06O-3 メール画面の基本操作
メール画面の構成
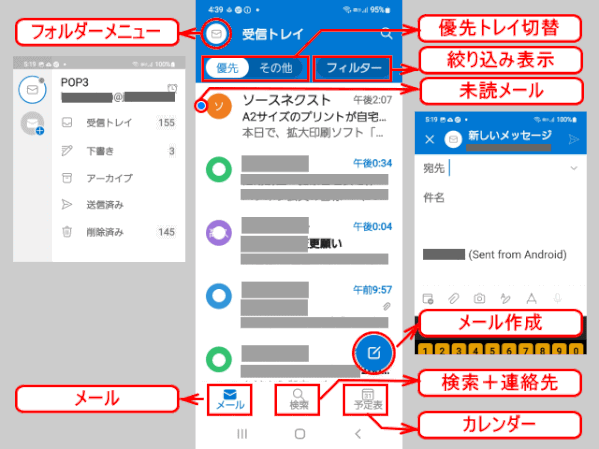
受信トレイの見方と操作
一番上のメールを下にスワイプして、受信トレイを強制的に更新できます。
受信したメールを開くには、タップして表示します。
優先トレイとは
Outlookの「優先トレイ」は、メールシステムがユーザーにとって重要と思われるメールとそうでないメール(例えばプロモーション目的のメルマガ等)を自動的に仕分ける機能です。
特別な仕分けルールを作成しなくても、重要なメールを素早く確認でき、メール着信時の通知と連動して、不要な受信通知を抑制するメリットがあります。
低優先メールと迷惑メールは、受信トレイに届く前にフィルター処理されます。最初に迷惑メールの評価とフィルター処理が行われてから、Outlook によってルールが処理されます (ルールを設定している場合)。次に、ユーザーの過去の動作に基づいて、残りのメッセージが分析され、通常無視したり、返信しなかったりするメッセージの種類がフィルター処理されます。
仕分けの精度を高めるには、受信したメールに対して手動で優先・その他の振り分けをおこなうことでシステムに学習させると良いようです。
なお、優先トレイが使いにくい(いらない)場合は、アプリの設定から機能をOFFにすることができます。
(上記記述は参照:Outlook mobile 使い方ガイド)
優先トレイからその他トレイへ移動する

①「優先トレイ」に振り分けられたメッセージをタップして開きます。
② メッセージ画面右上隅の「⋮」をタップする
③ 表示されるメニューから「その他」に移動するをタップする
④ 今回きりか今後もかを選択し、「フォルダーへ移動」をタップする
⑤ 該当メールメッセージは「その他」受信トレイへ移動する

「優先」「その他」トレイを表示しないですべてを一覧表示したい
すべてのメールを一覧表示させたい場合は、「優先受信トレイ」の設定をオフにします。

- 「フォルダー」画面左のナビで、受信トレイ表示を変更するメールアカウント、あるいは「すべてのアカウント」を選びます。
- 画面左のナビ画面下端にある「設定」をタップします。

- 「メール」オプションで、「優先受信トレイ」を「オフ」にする
初期設定で、「優先受信トレイ」は「オン」に設定されております。
メールの絞り込み表示(フィルター)

メール一覧画面上部の「フィルター」をタップすると、表示中のフォルダ内のメールを以下の条件で絞り込んで表示することができます。
- 未読
- フラグ付き
- 自分宛
- 添付ファイルあり
- 自分をメンション

